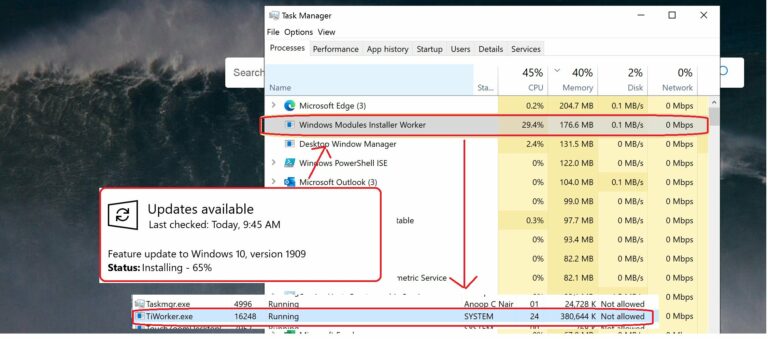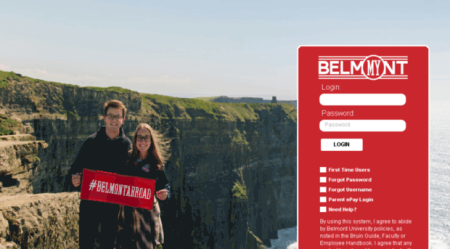When TiWorker.exe comes to operating systems for computers, Windows is one of the most popular choices. It is available for both desktops and laptops. This is because Windows provides a wide range of functions and options to the user, making it ideal for the majority of computer users. Windows utilises a number of background processes and services in order to fully utilise all of its functionality.
All of these background programmes and services work together to keep Windows and your computer fully functional, including all of its features. However, some background services, such as TiWorker.exe, might occasionally create problems on Windows machines. Background programmes like TiWorker.exe, for example, can cause high disc utilisation, high CPU usage, or even both in some situations. You should probably address it soon because it might influence the performance of other apps on your computer as well as your general computing experience.
If you’re having problems with TiWorker.exe, be sure to read the whole, thorough instruction on how to fix TiWorker.exe, which is provided below. If you want to learn more about the TiWorker.exe process, you can read more about it down below.
In Windows, what is TiWorker.exe?
TiWorker.exe, like all other background processes and services available on most Windows systems, is very unlikely to be familiar to you because it is very unlikely that you are familiar with it.It’s also a good idea to understand more about the TiWorker.exe process if you’re planning to address any difficulties with it.
This is because learning more about the TiWorker.exe process will make repairing it and eliminating high CPU or disc consumption much easier and faster. TiWorker.exe, commonly known as the Windows Module Installer Worker, is a Windows background process. Because it manages both the installation and removal of Windows system updates, it is a background process that aids in the processing of Windows updates.
In fact, anytime you update your computer’s operating system, you’ll notice the TiWorker.exe process running in the background. Because newer versions of Windows, such as Windows 10 and Windows 11, routinely update your computer, TiWorker.exe can cause your computer to use a lot of disc space, CPU time, or both at the same time.
How can I get TiWorker.exe to work in Windows?
You should fix the TiWorker.exe background process right away now that you know more about it and how it might potentially cause significant disc and CPU utilisation on your computer. Unfortunately, you cannot kill TiWorker.exe since it is a critical background process on Windows systems.
Another difficulty with this problem is that TiWorker.exe excessive disc or CPU utilisation might be caused by a variety of factors. As a result, in order to assist you in effectively resolving the TiWorker.exe process on Windows, we have compiled a list of numerous remedies and solutions that you may attempt one at a time on your computer to solve TiWorker.exe:
1. Ensure that you have installed all of the most recent updates.
As previously stated, the TiWorker.exe process is normally only discovered running in the background of your computer when Windows is installing updates. As a result, if your Windows PC does not have any available updates, the TiWorker.exe process should immediately shut down. And the simplest approach to guarantee that your computer has no more available updates is to simply install them, which can be done in a few simple steps as illustrated here:
- To begin, hit Windows Key + I on your keyboard to launch Windows Settings on your computer.
- Now navigate to the Update & Security menu and select the Check for Updates option.
- After you’ve done that, Windows will check for any updates that are now available. If any are available, they will be downloaded and installed on your computer automatically.
- After all of the new Windows, updates have been loaded, restart your computer and check to see whether TiWorker.exe is still running in the background. If it is, it should be stopped because your machine no longer has any updates available.
2. Run the Windows Update Troubleshooter programme.
Apart from manually resolving difficulties and problems with Windows updates on your computer, Windows also provides an automatic solution. The Windows Update Troubleshoot makes this feasible. It basically scans your machine for any possible issues that might be caused by Windows updates.
Because the TiWorker.exe process is linked to Windows updates, the Windows Update Troubleshooter can help you locate and repair any difficulties you’re having with it. To use the Windows Update Troubleshooter, go through the following procedures one by one:
- To begin with, use the Windows Search tool to locate the Control Panel on your computer.
- Once within the Control Panel window, select the Large Icons option adjacent to the View option in the top right corner of the Control Panel window to access the Troubleshooting menu.
- Now, under the System and Security section, select the Fix Issues with Windows Update option.
- After that, a new window will appear on your screen, prompting you to click Next and follow the on-screen instructions. This will start the Windows Update Troubleshooter on your machine, which will resolve any difficulties with Windows updates, including the TiWorker.exe process.
3. Restart the Windows Update Service if it hasn’t already.
The TiWorker.exe process is a component of the Windows Update Program, which is a service that helps your computer install new Windows Updates. As a result, restarting the Windows Update Service may be able to repair the TiWorker.exe process, as it will reset the TiWorker.exe process. When it comes to restarting the Windows Update Service, you must do it using Windows’ service tool, as detailed here:
- You must first launch Windows Run by pressing Windows Key + R on your keyboard in order to use the Services utility in Windows.
- To open the Services application on your computer, type services.msc into the Windows Run box and hit enter on your keyboard.
- Scroll down in the Services utility until you find the Windows Update Service in the list of services on your Windows PC.
- Finally, in the left-hand menu, pick the Windows Update Service and click the Restart the Service option. The TiWorker.exe process will be restarted as a result, which should resolve any issues with high disc or CPU utilisation.
4. Delete your PC’s Windows Update Data
When a new update for your Windows PC becomes available, it is immediately downloaded and installed. The Windows update files that are downloaded to your computer might, however, be kept for a long time. These Windows update files are saved in case you need to roll back an update or recover your system.
If any of these Windows update files are faulty or not downloaded correctly, they may launch the TiWorker.exe process and, in certain situations, cause significant disc and CPU usage. As a result, clearing the Windows update data on your PC using the Services programme, as illustrated here, is always a good idea:
- You must first start Windows Run on your computer by hitting Windows Key + R on your keyboard, as in a prior manner.
- Simply type services.msc into Windows Run and click OK to launch the Services application on your Windows PC.
- Simply scroll down and seek the Windows Update service after you’ve entered the Utility folder.
- Then, in the left-hand menu, pick the Windows Update service and click the Stop the service option.
- To launch File Explorer, click Windows Key + E on your keyboard and navigate to the C: Windows folder.
- Find and delete the SoftwareDistribution folder to remove all Windows Update data from your computer.
- Finally, restart your computer so that the TiWorker.exe process quits operating without turning back on since there are no more faulty Windows Update files that would have otherwise triggered the TiWorker.exe process.
5. Launch the SFC Scanner in Windows.
If numerous background processes, including the TiWorker.exe process, are generating significant disc or CPU utilisation in the background, it’s possible that the problem isn’t with the TiWorker.exe process alone.
Instead, your computer’s system files might be damaged, causing problems with several background activities. Thankfully, with the SFC scan feature, which may be seen below, it is simple to examine and repair damaged system files in Windows.
- In order to conduct the SFC Scan in Windows, you must first launch the Command Prompt, which you can accomplish by hitting Windows Key + X on your keyboard and choosing Command Prompt (Admin).
- You must type sfc/scannow and click enter on your keyboard after opening the Command Prompt window.
- The window of the Command Prompt
- After that, Windows will scan all system files for any possible corruption or other abnormalities. If any damaged files are discovered, SFC Scan will automatically repair them all.
- The SFC Scan will automatically correct the problem.
- After utilising the SFC Scan tool, you must restart your computer to guarantee that all of the corrected damaged system files begin to operate.
6. Run the DISM Tool in Windows.
The DISM programme in Windows may be a useful tool for checking and repairing all types of pictures on your computer. This covers a variety of photos pertaining to Windows recovery, Windows updates, and more.
Using the DISM Tool, similar to the SFC Scan function, might be a good choice if you’re having problems with TiWorker.exe producing high disc or CPU utilisation. The DISM Tool, like the SFC Scan function, is also run from the Command Prompt, which may be done by following the steps below one by one:
- Start by hitting Windows Key + X on your keyboard to launch the Command Prompt, then select the Command Prompt (Admin) option from the list.
- The administrator of Windows Power Shell
- Simply put the following command into the Command Prompt window and click Enter on your keyboard: Exe/image-cleanup/restore-health/online
- Windows will execute the DISM Tool on your computer after you perform this command, which may take some time to complete. After that, just reboot your computer to confirm that the DISM Tool has completed its task of resolving issues such as TiWorker.exe causing high CPU or disc utilisation.
7. Verify that all of your device drivers are up to date.
While it is uncommon, there are a few instances where background programmes such as TiWorker.exe fail to function correctly because the device drivers installed on your computer are either obsolete or damaged.
In that case, just upgrade all of your computer’s device drivers to the most recent version, which should correct any damaged device drivers and eliminate any obsolete device drivers. You’ll need to use the Device Manager on your PC for this, as shown in this step-by-step guide:
- To get started hit Windows Key + X on your keyboard and select Device Manager from the drop-down menu.
- To get a comprehensive list of all the device drivers installed on your computer, expand all device groups once you’re within the Device Manager window.
- Simply go to each of these device drivers one by one, right-click on each one, and choose Update Driver from the drop-down menu.
- When you do so, a popup will appear on your screen, prompting you to select the option to search automatically for updated drivers.
- By doing so, Windows will automatically locate, download, and install the most recent device driver for that specific hardware device.
- To ensure that all device drivers installed on your computer are the most recent versions, repeat this procedure for all hardware devices listed inside the Device Manager window.
Conclusion
Windows includes a background process named TiWorker.exe that handles all Windows updates since Windows offers a lot of frequent updates for adding new features and removing any bugs or issues from your machine. However, in rare situations, the identical operation might result in the considerable disc and CPU usage. We’ve already provided comprehensive instructions on how to fix TiWorker.exe on your computer because it can damage your computing experience and the performance of other apps.
In fact, you can read more about the TiWorker.exe application in detail by clicking on the link above to discover more about its relevance and how it works on Windows systems. If you’ve read through all of the information in the above article on how to fix TiWorker.exe in Windows, please leave your thoughts in the comments below. You can also submit any questions you have there!