Well, we have all been there before, we are in the office or away from our house, and promptly we realize that we required a specific file or document on another computer. Besides, the files are not on Dropbox or any other cloud storage. Indeed, it would generally lead to a lot of frustration, but that’s where remote desktop apps come into play. Fortunately, there are relatively a few out there. Even Google has its remote desktop app, Chrome Remote Desktop.
Chrome Remote Desktop is also like any other remote desktop app that allows you remotely access a specific computer from almost any other computer that’s connected to the Internet. The functionality is not new, but it is a very convenient and incredible remote desktop solution with Google integration.
Getting Started With Remote Desktop
As the name suggests, Chrome Remote Desktop is a Chrome app; therefore, you need Google Chrome to at least be installed on your computer. When the app is installed, you can efficiently run it from Chrome’s Apps screen or the Chrome App Launcher. There is also a version for Android, allowing you to access your computers from your smartphone.
The app open a new tab in Google Chrome. Firstly once you run the app, it will ask you to grant extended access permissions for the PC you are using.
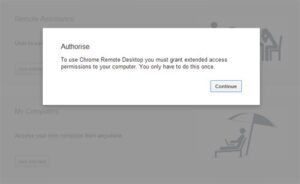
Tap on Continue; then, you will be shown the permissions that Chrome Remote Desktop requires. If you are logged in to multiple Google accounts, you will also have to select which of the Google accounts you need to use for Chrome Remote Desktop.
Tap Accept after making your choices, and you will be taken to the app’s main screen.
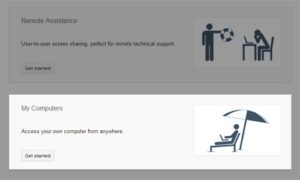
Tapping on Get started under My Computers will display you an option to Enable remote connections. Here, the setup for PC & Mac will differ slightly.
Setup On PC
Tapping this will bring up a pop-up window asking you to input the PIN associated with this PC.
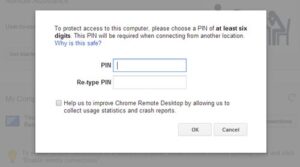
When you have entered the PIN, you will be asked to download & install the Chrome Remote Host Service. It will be downloaded & installed automatically.
Setup On Mac
Things are slightly different if you are using a Mac. Chrome will download a .dmg file that you will have to install yourself.
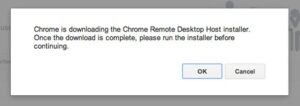
Installation should not be an issue: just mount the .dmg file, run the Chrome Remote Desktop.mpkg file & follow the on-screen instructions.
Once the installation is completed, tap on OK. You will be asked to enter the PIN for your Mac, much like on a PC. After you click OK, a system dialogue will appear, asking you to re-enter your PIN.
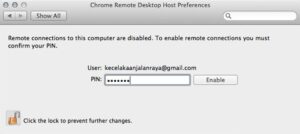
Click on the padlock in the lower-left to unlock the panel. Afterward, enter your PIN once again and tap on Enable.
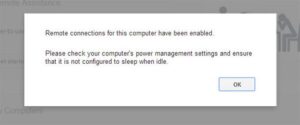
Using Chrome Remote Desktop
Regardless of platform, when you have set things up, a message should pop-up saying that remote connections have been enabled.
Mac And PC
Now you are ready for remote access to or from this particular PC. To access a computer, go back to the app’s main screen. Now, under My Computers, you should see all the computers set up for Chrome Remote Desktop.
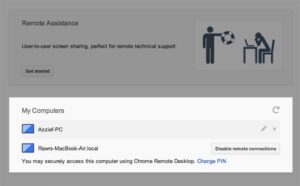
To remotely access a computer, simply tap on that computer name, enter its PIN, and you are good to go. After that, the current Chrome tab will switch over to your remote computer.
There is a drop-down menu at the upper side of the screen that displays the name of the computer you are connected to, a Disconnect button, plus two more drop-down menus for Send keys & Screen options.
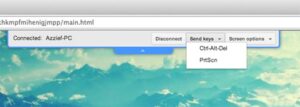
The Send keys drop-down allows you to send Ctrl + Alt + Del & Print Screen keys to the remote computer. The Screen options menu allows you to enable or disable Resize desktop to fit, Shrink to fit, or go Fullscreen.
So, you can use the remote computer as you would usually. You can copy text between the remote & local computer, and Chrome Remote Desktop will also play audio from the remote computer; you can listen to music or watch a movie remotely as well.
Connecting With Android
Connecting to a PC using the Android app is not all that different. Once you open the app, you would see a list of all the computers linked to your Google account. Simply click on the computer you wish to access & type in its PIN.
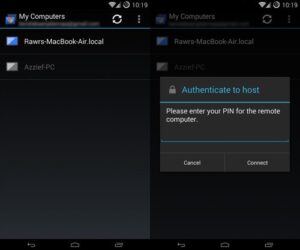
The actual remote interface is somewhat similar to the desktop experience, though with the proper adaptations for a smaller, touch-screen interface. There is a Help screen accessible from the navicon in the top menu bar, alongside Disconnect & Ctrl + Alt + Del actions.

Conclusion
Chrome Remote Desktop does not exactly stand out in terms of features, & the remote connection does slightly compromise image quality and speed. Still, it is arguable that the app’s most significant appeal is Chrome & Google integration. It is a Chrome app and links to your Google account, meaning that it is easy to set up & get running anywhere and anytime you happen to require a remote connection to one of your other computers.
In case you still have any issues or queries, let us know in the comments section below!
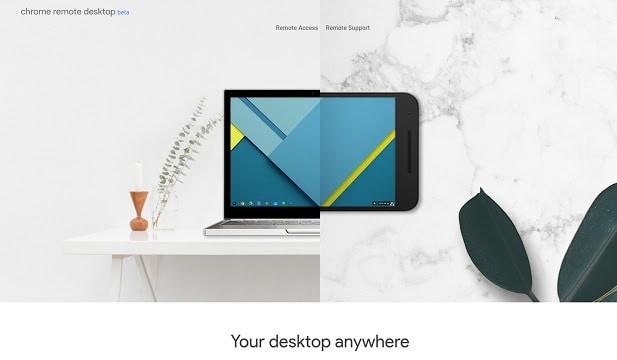
Leave a Reply