As you already know, Microsoft has a strict rule that you can only install and activate a Windows 10 license on one computer at a time. It is mainly to prevent software piracy. Although, there might be times where you need to transfer a Windows 10 license to a new PC.
And it usually arises when you are building a new system from scratch or need to use a new virtual machine license.
Fortunately, there’s a way to transfer your license to a new system. However, many rules dictate whether or not you can do it, depending on how you obtained the license in the first place. So, before you start following the steps given below, make sure you can even do it in the first place.
[lwptoc]
Can you transfer the Windows 10 license to a new computer?
Most likely, you’ll fall under one of the following scenarios. Depending on that, you can proceed further:
If you bought a computer that came pre-installed with Windows 10, you likely have an OEM license. It is typically the case for most folks. OEM licenses can not be transferred to other computers. The same applies if you upgraded your Windows 10 from an OEM version of Windows 7, 8, or 8.1;
If you bought a retail copy of Windows 10, then you can quickly transfer it to other computers as many times as you want. Although, you must always deactivate the license on the older PC before transferring it to the new one;
If you had upgraded your Windows 10 from a retail copy of Windows 7, 8, or 8.1, then you can transfer it to another PC only one time;
If you upgraded your Windows 10 Home to Windows 10 Pro, you could transfer it to other systems using the Easy Upgrade. And in this case, your product key is converted into a digital license linked to your Microsoft account.
How to transfer Windows 10 license
If you are eligible to move Windows 10 license to a new PC, you can begin the transfer process. And it has two parts.
First, you’ll need to deactivate your existing computer’s license, and then you’ll need to activate it on the new machine. Let’s begin with the first.
Part I: Deactivating Windows 10 on the old computer
Here, you’re uninstalling the license on your existing computer. The steps are:
1. Tap on the Start Menu button;
2. Type “Command Prompt” to search for it;
3. Right-tap on the very first item in the list & select “Run as administrator” from the options given;
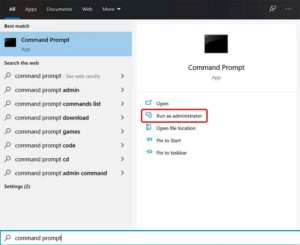
4. A new window will open up. There, type “slmgr /upk” without the quotes, then press Enter. It’ll uninstall the license on your PC;
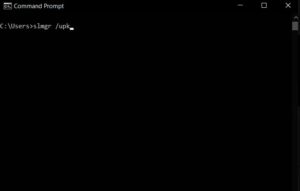
5. As soon as the process is complete, you’ll see a small window with the message “Uninstalled product key successfully.” If that does not appear, repeat the procedure from the 4th step. You probably need to do it several times.
Part II: Activating Windows 10 on the new computer
Now comes the procedure where you activate the license on your new system. Open up your new PC and follow the below-given steps:
1. Tap on the Start menu button;
2. Type “Command Prompt” to search for it;
3. Right-tap on the very first item in the list and select “Run as administrator” from the options;
4. A new window will open up. There, type “slmgr /ipk” without the quotes, afterward hit space, and type your Windows 10 product key. Then press Enter. It’ll install the license on this computer;
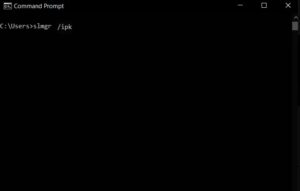
5. As soon as the process is complete, you’ll see a small window with the message “Installed product key *your product key” successfully”;
Furthermore, you can also verify that the license’s installation succeeded by typing “slmgr /dlv” without the quotes and hitting Enter. A new window will open up where you can check what it says under “License Status.” And if your license was successfully installed, it should say “Licensed.”
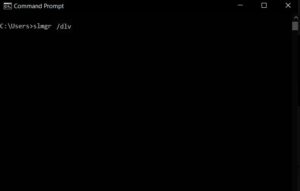
Wrap Up
Dear Readers, that’s all how to transfer Windows 10 license to a new computer can be useful in certain circumstances. Additionally, It might save you some money as you do not need to buy a new Microsoft license, which can cost hundreds of dollars.

Leave a Reply