Microsoft Office error 0x426-0x0 is an error code that appears when one of the Office Suite’s programs fails to start.
This error is most common in Outlook, but it can also occur in other Office apps. When users try to open Outlook, Excel, Word, or PowerPoint, they typically get the error 0x426-0x0.
Troubleshooting this mistake will take some time because the built-in Office repair feature isn’t always helpful.
Fix Office 365 Error 0x426-0x0
1. Repair Office
If you’re a lucky user, the Repair feature could help you solve your issue.
1. Open the Control Panel
2. Go to Programs
3. Choose Programs and features.
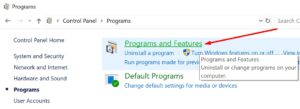
4. Select Office 365 or Microsoft 365
5. Tap Change
6. Choose Repair and then Quick repair.
The Office Repair choice does not always work, as mentioned at the start of this guide. If this is also the case for you, move on to the next option.
If any Office processes from a previous Windows 10 session are still running in the background, some of them prevent new Office apps from launching, resulting in the error 0x426-0x0 appearing on the screen.
The solution is to open Task Manager & terminate any Office-related processes currently running in the background.
To see a list of all active processes, go to the Processes tab. Pick End Task from the context menu of the Office processes.
Once you’ve done so, restart the troublesome Office app to see if the error 0x426-0x0 remains.
3. Set Microsoft Click-to-Run to automatic
Ascertain that the Microsoft Click-to-Run service is up and running and that it is configured to start automatically.
You won’t be able to run your Office apps if the Microsoft Click-to-Run service is disabled.
Here are the easy steps to follow:
1. Go to Start, then type services.msc
2. Double-tap the first result to open the Services app
3. Locate the Microsoft Click-to-Run service, then make sure it’s running
4. If the service isn’t running, right-click on it and choose Properties.
5. Go to Startup type, then set it to Automatic.
6. Reboot your computer if needed and try to relaunch your Office apps.
4. Uninstall Office
You can uninstall Office and then reinstall it as a last resort. Remember to make a copy of your files first.
1. Go to Control Panel
2. Navigate to Programs → Programs and Features
3. Choose Office 365 or Microsoft 365
4. Tap the Uninstall button.
ALSO SEE: Fix Microsoft Store 0x800704cf
You also need to make sure all the Office files have been deleted:
1. Go to Start; type %ProgramFiles% then hit Enter.
2. Locate and delete the following folders: Microsoft Office and Microsoft Office [version number]
3. Afterward, go back to Start, then type %ProgramFiles(x86)%
4. Remove the Microsoft Office folder stored there (if there’s one)
5. Open the Registry Editor & delete these subkeys:
HKEY_LOCAL_MACHINE\SOFTWARE\Microsoft\Office\ClickToRun
HKEY_LOCAL_MACHINE\SOFTWARE\Microsoft\AppVISV
HKEY_CURRENT_USER\Software\Microsoft\Office
On your machine, some of these subkeys may not be available. Just the ones that are still on your computer should be removed.
6. Remove all the Office shortcuts.
7. You can now download and install Microsoft Office again.
That’s it; I hope error 0x426-0x0 is no longer a concern, and you can get back to using your Office 365 software.