In modern times, more and more Internet users have become concerned about their personal data privacy. Most users want to reclaim their personal data and prevent third parties from profiling them for targeted advertising purposes.
Given the significant data scandals in the past few years, that makes sense. Browsers such as Brave are gaining popularity because they are private. Error code 112 may at times prevent users from installing Brave on their computers. In this article, I will demonstrate how to repair brave browser error code 112 on Windows 10.
5 Methods to Fix Brave Browser Error 112
Free up some space
Informal paraphrase: Brave error 112 may occur if you don’t have enough disc space on your device.
More directly: To put it another way, you need to make room to install the Brave browser files and folders.
Clear temporary files
On Windows 10, you should attempt to clear your temporary file folder. This is where Windows 10 stores leftover OS updates, temporary installation files, log data, and other kinds of information.
The issue is that these files can grow quickly and may take up a lot of space on your hard drive. That can prevent users from installing new programs in some cases. Is deleting temporary files helpful when trying to fix the error “Brave (Error 112)”?
1. Visit the Settings screen.
2. Choose the System option.
3. Make your way to Storage.
4. Search for the Disk Section, which is named Local Disk.
5. Choose the Temporary files option.
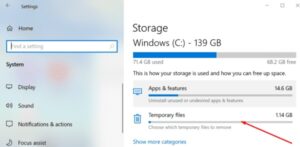
6. Verify that you only want to delete temporary files of a certain type.
7. Select the Delete Files option.
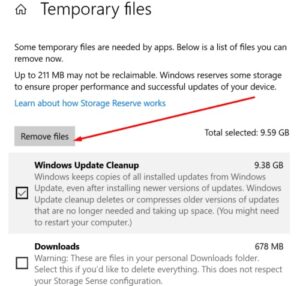
Additionally, go to C:\Program Files (x86)\BraveSoftware and %userprofile%/Appdata/Local/, then delete the Brave folders from both these locations to clear any Brave file leftovers. Restart your computer and download Brave again.
Disable your antivirus
If you plan to install the browser during the antivirus installation, disable the antivirus before you begin.
Please be aware that only the Brave download from the official webpage will work.
In Error 112, your antivirus may be blocking browser install files. Disabling your antivirus while downloading Brave from the official website should be safe, provided you make sure you aren’t downloading any other malicious software.
ALSO SEE: How to Play PUBG Mobile on PC
If you’re using Windows Security, you must meet these requirements:
1. Open the app.
2. Visit the virus and threat protection.
3. Select the Manage settings option.
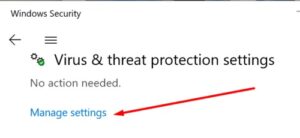
4. To turn off the Real-time protection option, set it to disabled.
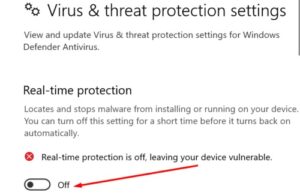
Run SFC scan
If some of your system files became corrupted, this could result in you being unable to install new programs.
Run an SFC scan and make sure that error 112 is gone.
1. Start the Command Prompt as administrator.
2. Open a command prompt and enter the sfc /scannow command.
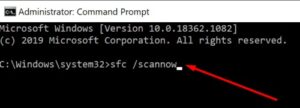
3. You may need to restart your computer after the scan is finished.
4. Please try to reinstall Brave.
If you are getting error 112 when updating the browser
The app is already installed, so there is no need to use the installer again. An error that occurs when you are updating the browser may be Error 112. Instead, the Updater will automatically download and install the new files.
Visit Brave’s About page and then click on the “Brave” menu. After that, the Updater will check for new browser versions. The update files will be installed automatically when you use the tool.
I hope error code 112 is a thing of the past. Have fun with your online adventure!

Leave a Reply