If you are wondering how to download Instagram photos with ease, you are at the right destination. There are many reasons you probably want to download photos from the ‘gram, perhaps you’re deleting social media as a new year’s resolution, & you want your images safe on your device. Or maybe you’ve deleted the original image, or your camera or mobile is lost.
You probably have forgotten to hit ‘save’ after using your in-app camera to take the image. Or you may need to repost an image from someone else’s feed (with permission, indeed).
This article will teach you how to download Instagram photos onto your PC, Mac or Mobile.
So, while posting images on Instagram is easy peasy, getting them off again is not straightforward. You have some options, from downloading your whole history to using the source code for individual images. There are even third-party apps that can help.
If you download multiple Instagram photos, please respect image ownership and bear in mind that while some of these ways allow other users’ photos to be downloaded, I recommend seeking permission & giving credit where due.
Download Instagram Photos
Download Instagram photos
Save a photo by using source code
Bookmark images on Instagram
Download images with third-party options
Download multiple images
Download Instagram Stories
Download Instagram photos to a Mac or PC
Instagram provides no native method to download individual images from your feed. Still, it does allow you to download your account’s whole history, including all the photos & videos you have uploaded as posts or stories.
The merely “official” way to download your stuff introduced due to privacy concerns following parent company Facebook controversies. It offers you a link to download your data.
1. Login and get started
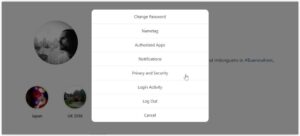
Go to the Instagram site on your browser, log-in, click the gear icon to the right of where it says Edit Profile. Now select Privacy and Security.
2. Request download
It’ll lead you to a page headed Account Privacy. Now scroll down to where it says “Data Download” and tap “Request Download.”
3. Get the download link via email
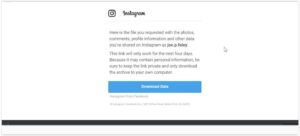
Enter your email & password again, confirming the email address you want to receive the download link and hit ‘next.’ Instagram will start bundling your data into a downloadable package automatically and send you a link by email.
They say this can take up to almost 48 hours. But we find the email tends to come through within just an hour or two. The link lasts four days, so look out for it, or you will have to make the request all over again.
4. Download your data
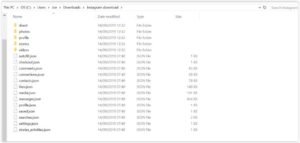
Tap ‘Download Data’ in the email when it’s arrived, and you will be taken to the Instagram site to sign in & make the download. You will now get a zip file containing everything you have ever commented, posted, or liked. Afterward, extract the file to a new folder to keep some sub folders together in one place.
You will find all your images, stories, videos, and a record of your comments, searches, likes & messages.
You can even request the file via the app: go to your profile, click the menu icon in the top-right corner, and choose ‘Settings.’ Select ‘Security,’ ‘Download Data,’ type in your email password, then click ‘Request Download.’
Save a photo from Instagram to a Mac or PC By using the source code
In case you don’t want the hassle of downloading your whole history and wading through perhaps better-forgotten posts to find a specific image. If you need a photo from someone else’s feed and have received their permission, you can download individual photos by turning to the code.
1. Find the code
On the Instagram website, tap on your wished photo to view the full image. Right-tap on the image (you may need to right-click or control-click and choose ‘Open in new tab’ depending on your browser) and tap ‘View Page Source’ or ‘Inspect element.’
2. Copy the code
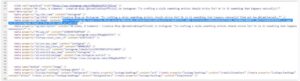
Scroll through the code & find the section with the meta property info (you can also hit control+f or command+f then search for the “meta property”). You will find a line of code beginning.
3. Save the image
Paste the link into your browser, press ‘Enter,’ and you will be taken to a page with the photo alone. Now, right-tap or control-click the image and select ‘Save Image As.’ The default name will be an extensive stream of numbers, so you will probably want to alter it to something more memorable. The process can even work for videos depending on your browser.
Bookmark images on Instagram
If you want to find an image again instead of use it elsewhere, you probably find it’s enough to bookmark it. You can bookmark any photo on Instagram, whether from an account you follow or not.
Additionally, you can neatly organize bookmarked images into separate folders for ideas & inspirations, dream holiday destinations, wish lists, or whatever you choose. Don’t anxious; no one else can see your bookmarks.
1. Save to a collection
Click the bookmark icon below any image, and it’ll turn black, showing the image has been saved. If you wish to take a Marie Condo approach to your saved images, tap the ‘Save to Collection’ message that pops-up at the bottom left, then tap the + icon to create a collection, naming it as your, please.
2. View and edit your images
In the app, to view or edit your bookmarked photos, go to your profile, click the menu icon at the upper right, and choose ‘Saved.’ In a browser, you will find the ‘Saved’ tab above your feed. From here, you can click the plus icon to add new collections or to shift a saved image to a collection.
Download images on Instagram with third-party options
If you require the image off Instagram & the first options above sound too fiddly or time-consuming, there are many third-party options offering workarounds to download instagram photos and others’.
Remember that some of these need access to your account data, while others depend on heavy advertising. If possible, I would advise using the previous solutions, but these are some of the most popular options if you want convenience.
DownloadGram
DownloadGram is one of the most elegant and attractive third party options in terms of security since it does not require software installation.
Additionally, it can be used on both computers & mobiles. The drawback is that you can merely download one image at a time, but it also works for Tik Tok.
1. Go to post
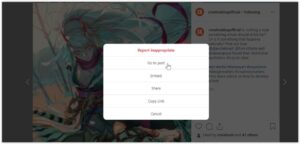
On a desktop computer, firstly go to the Instagram site, find the photo you want, tap on the 3 dots at the top-right above the image and select ‘Go to Post.’
2. Download image
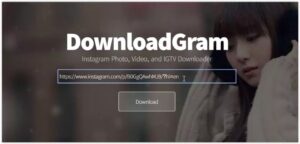
Copy the photo’s URL from your address box, go to DownloadGram’s site, and then paste the URL into the box. Tap the Download button. After that, click the resulting Download image button to save your image.
On a mobile device: firstly, open the Instagram app, then find the photo you want. Now, click the three dots icon and choose ‘copy link,’ then do as above.
Moreover, other options include FastSave for Instagram, which provides a faster app-based option for downloading individual photos to an Android phone with no copying or pasting required. Still, it would be best to allow the app to access your data, & the ads can be annoying.
Download Multiple Instagram Photos
If you want to download multiple images at a time, you are limited to using third-party software, with 4K Stogram & Save-o-gram being two of the most used.
4K Stogram
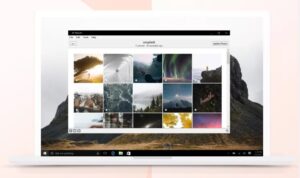
4K Stogram enables you to subscribe to a username, hashtag, or location to download in bulk every public photo it finds under that tag with no need to sign in to Instagram. Still, while it is free to subscribe to a couple of feeds, you will need to pay 10 dollars for a license for unlimited use & chances are you will find yourself download multiple instagram photos that do not interest you.
Download & install 4K Stogram on your PC, open the program, then type an Instagram username, hashtag, or location into the search box. Tap Subscribe and the programme will search & automatically start downloading everything it finds; you will find the photos piling up in the 4K Stogram folder in your PC in subfolders for each search you entered.
Save-o-gram
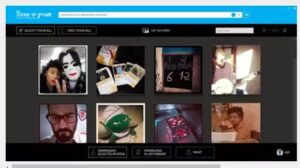
If you are required to be more selective, Save-o-gram enables images to be downloaded photos all at once as a zip file or individually & charges a one-off $9 after a 7-day trial.
Download Instagram Stories
Instagram makes it effortless to download your own stories, the image or video, besides any stickers or text you have overlaid.
Tap on the three vertical dots at the bottom right of the story and select ‘Save photo.’ You can also find old stories by going to your profile, tap on the menu icon and selecting ‘Archive.’
If you wish for a Story from someone else’s account, and some photographers specifically share images for use as wallpaper by this means. You can save it by taking a screenshot.
The trick to holding down one finger on the screen while you remove the Instagram UI and get a clean shot.
Simply tap & hold anywhere on the screen, so the overlay fades away. Which even pauses the story giving you time to take the screenshots. With a little finger yoga, keep your finger held down while you take the screenshots. Whether that’s by pressing volume up & lock on an iPhone X, the power & home buttons on a Samsung Galaxy, or power & volume down on a Google Pixel.
Just keep in mind potential copyright problems if considering taking a screenshot of someone else’s work.

Leave a Reply