While there is no Android shortage to Android screen share apps, if you wish to gain complete control over someone’s smartphone, the options are quite limited. Enter Anydesk, a straightforward Android app that not only allows you to control other Android from your smartphone remotely but even enables you to type on the remote Android device. You can change settings, install an app, & do anything on the remote Android device.
Why AnyDesk?
While you can even choose TeamViewer to access Android Phone from another Android, TeamViewer has many issues.
1. TeamViewer does not provide touch access on a few new Android devices such as Pixel 3 and Redmi 8A Dual.
2. TeamViewer needs you to download different apps & modules, which makes the process confusing.
3. The unattended access feature on TeamViewer is paid.
So let’s get to the process.
Step 1: Remote Device
Firstly, you would have to install AnyDesk on both devices. The device we need to control is the remote device, and the device controlling it is called the host/your device. Additionally, the black screenshots are for the remote device, and the white screenshot is for the host/your device.
So, we are assuming that the remote device is with your buddies/family. So, first up, ask your mates or family to install the AnyDesk Remote Control app on their Android.
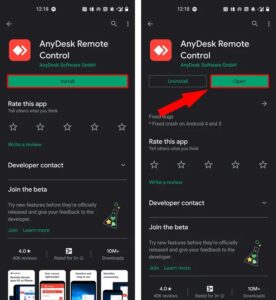
When the app is installed, open it, and they will have a pop-up asking to install the “AnyDesk Control plugin. “ We need this plugin to provide remote access to the Android device. Hence, click on “OK. “ Next, click on “Install” to install the plugin.
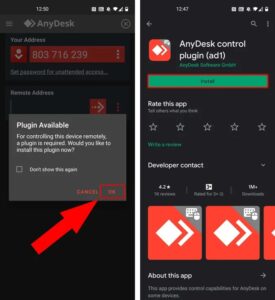
After installing the plugin, now head back to the AnyDesk app. Afterward, you will have a pop-up asking for accessibility permissions to the AnyDesk plugin. Accessibility permissions are required to control the screen action. Click on “OK,” and it will launch the Accessibility settings page on your Android here; click on “AnyDesk Control Service AD1“.
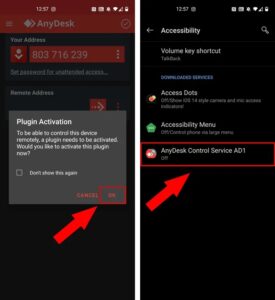
After that, tap on the toggle beside “Use Service” to provide Accessibility permission. You will get a pop-up providing a brief about the permissions provided to the app. Click on “Allow” to continue.
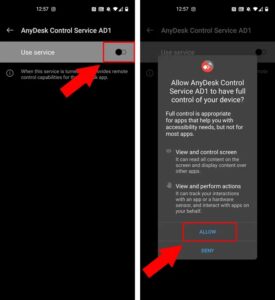
After providing the Accessibility permissions, now head back to the AnyDesk app. You will have a 6-digit Address that you are required to share with the other person to connect to your device. And to do this, simply click on the three dots or meatball icon beside the 6-digit Address, then click on “Copy address. “
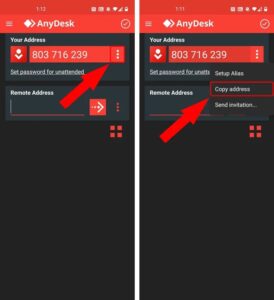
Afterward, you can paste and share the 6-digit Address through any of the messaging apps.
Step 2: Your Device
Now, on your Android device, install the AnyDesk app.
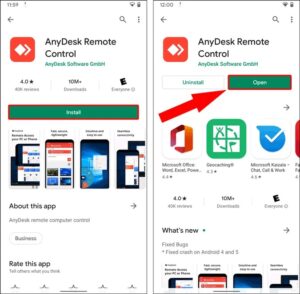
When you open the app, similar to the remote device, you will be asked to install the AnyDesk control plugin. But, since we do not want to control our device, we will not require this plugin. Hence, click on “Cancel. “ Afterward, enter the 6-digit Address from your friend’s device within the textbox simply below the Remote Address label and click on the “Arrow” icon to connect.
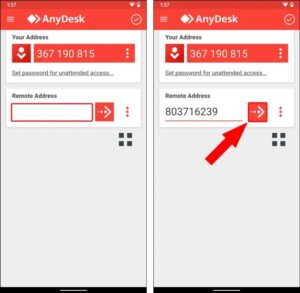
On the other Android device, you would now receive multiple notifications to allow the connection. First, click on “Start Now.” On the next pop-up, click on both the checkboxes, then click on “ACCEPT.” Finally, click on “ACCEPT” to start the remote sharing.
Remote Device:
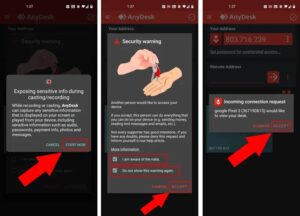
On your device, you will see your parent’s or friends’ screens. AnyDesk gives a pie launcher on the right-side. If you do not know, a pie launcher expands the options once you click and hold on to it. The launcher allows you to switch the input from touch to the mouse, keyboard, etc. You can even disconnect the connection from the same pie launcher.
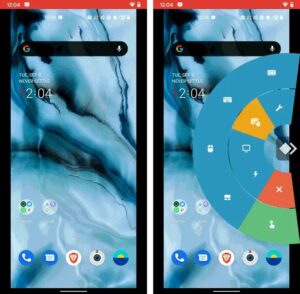
Additional Features
Whenever a connection is being initiated, AnyDesk needs you to keep the app. If you do not, the connection fails. However, if you want to bypass this restriction, AnyDesk even provides “Unattended Access.” Just below “Your Address,” you’ve a small link saying, “Set password for unattended access.” Click on it and set up a password.
Henceforth, an Android device with a password can connect & control your device without your attention. It can even be dicey, and hence, I recommend you share the password only with known ones. Or turn this option off when the work is done.
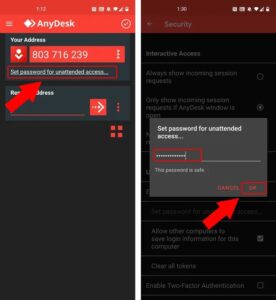
Closing Words
Apps like AnyDesk & TeamViewer QuickSupport has even led to a lot of mobile scams. Hence, I recommend you uninstall the app from your friend’s or parents’ device when the job is done. For more problems or queries, let me know in the comments below.

Leave a Reply