Chrome has just been updated. So it’s only to be expected that you will install the latest updates. But you are aware that some error codes are stopping the update and installation of the latest Chrome on your computer. So, do not anxious, google chrome update errors 3, 11, and 12 will be briefly addressed in this guidance.
What do these errors mean?
Errors 3 and 11 show up or indicate that Chrome failed to find or connect to the update server.
Error 12 pops-up once the download process failed while checking for updates.
Fix: Troubleshoot Chrome Update Errors 3, 11 and 12
1. Reboot your computer and network devices
I’ll show you a few test methods, shall we? When something fails, what are you going to do? That is correct; you need to start the troublesome program or device.
This is equally true if Chrome doesn’t update. If you’re feeling brave, restart your computer and unplug your router.
Wait until your computer has restarted, and then plug your router and other networked devices into the wall socket.
If these errors occurred because Chrome could not connect to the updated server, please restart your connection.
Use a cable connection whenever possible. Make sure no other devices or apps are using the cable while you’re updating Chrome or running other programs.
2. Run Windows 10’s built-in troubleshooters
Three network troubleshooters are available to help you if your network settings are incorrect.
1. Launch the Settings app and open the Privacy settings.
2. Troubleshoot one by one of the troubleshooters.
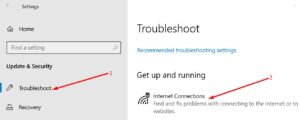
The computers have multiple internet connections, which include wired and wireless connections.
A network adapter allows an Android device to communicate with a nearby device (or other remote) system via a LAN (or a radio), either wired or Wi-Fi.
3. Make a fresh install of Chrome.
3. Check your antivirus and firewall settings
Make sure no rules or settings have been set that prevent users from downloading anything. This setting will block downloads.
You can add Chrome to your firewall and antimalware firewall’s trusted sites list. If you choose to disable your antivirus and firewall while you download and install the latest Chrome updates, you’ll need to re-enable it afterward completely. Turn on your antivirus software and firewall after you installed the latest Chrome.
4. Disable proxy and flush DNS
Ways to turn off your proxy
1. Click the inetcpl.cpl to open Internet Protocols → Enter. And then click on the Pages.
2. Select the settings on the LAN
3. Determine whether or not the capability is installed
predict settings automatically Detects settings.
4. Leave the selection as it is, if you must use a proxy server for your LAN.
5. Make sure you make your edits and then restart the computer.
Flush the DNS
Chrome will not update if the update server remembers your previous IP address.
So, to launch the command prompt as an administrator, open the Command Prompt and type the following: ipconfig /flushdns
5. Disable your extensions
Without a doubt, your active extensions are the problem. To do so, disable all your browser add-ons.
After updating, close the browser and then attempt to install the latest updates.
If you need help, click the “Tools,” select “About Google Chrome” in the upper-right corner, then click the “Check for Updates.”
6. Enable Google Update Services
1. In the Start menu, type the word services to open the Services app.
2. If you don’t have a Google Apps sign-in ID, you’ll have to When you’ve signed in to your Google Apps account, do you see the Google Update Service? (gupdate).
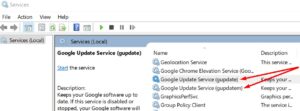
3. To make sure it applies. Select “Automatic” from the Startup Settings, and then OK to apply it.
4. Files in C:\Documents and Settings\All Users\Google\Google\Local\Google\Update (gupdatem).
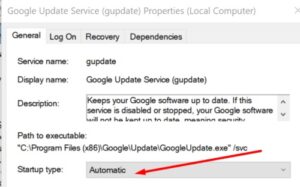
5. Also, set the Startup type to Automatic.
6. Commit your changes, then close the browser and install the latest updates.
If that does not solve the problem, restart your computer and try again.
7. Enable Chrome update using the Windows Registry
1. Search for “Registry Editor” in the Run menu, then press enter to open the Registry Editor.
2. Afterward, go to HKEY_LOCAL_MACHINE\SOFTWARE\Policies\Google.
3. Locate the Updatedefault or Default key.
4. Right-tap on it and choose Modify.
5. Edit the Value data to 1, then save the changes.
6. Now go to HKEY_LOCAL_MACHINE\SOFTWARE\Wow6432Node\Google\Update.
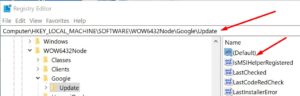
7. Select the Define the default key and click on it.
8. Edit the Value data to 1 to allow Chrome updates by default.
9. Try to update your browser and restart your computer.
If it does not solve the problem, you can reinstall Google Chrome. If you follow these steps, your computer will update Chrome for you automatically. Also, let us know if you could fix the google chrome update errors.
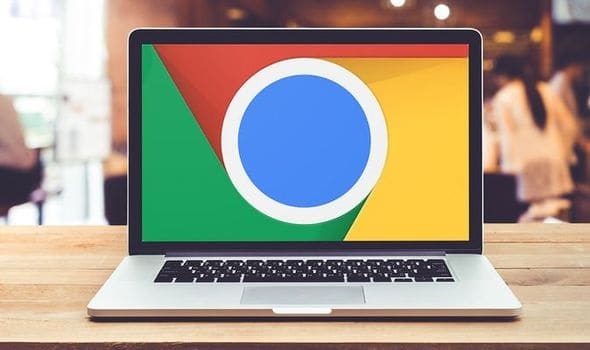
Leave a Reply