Millions of people around the world use zoom as a video conferencing and project collaboration tool. As a result of all the uncertainty, its popularity increased. However, if zoom error code 1132 becomes an issue, what happens if you cannot join meetings? So clearly, you want a solution to this problem to be found quickly. Finally, this is where this guide will come in handy. If you want guidance on zoom error code 1132, then the article is for you.
How to Fix Troubleshoot Zoom Error 1132
1. Check your connection
Check your Internet connection’s stability. Keep in mind that changing event times and locations are par for the course in business meetings, and you will be able to connect to Zoom or join meetings on schedule regardless of any schedule changes.
Restart your modem and make sure that your router is up-to-date. If you haven’t plugged in your network devices for a while, you can unplug them completely. Turn off your devices for a minute and then turn them back on.
If this is a networking problem, I would advise shutting down all other devices until the internet is restored.
2. Update Zoom
Using the latest Zoom version grants, you access to the latest improvements and fixes without risking bugs in your machine.
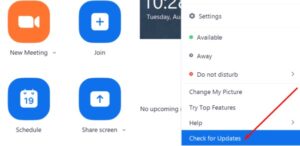
Enter your user name and press Enter to check for updates. Reinstall any pending updates, restart your PC, and see if zoom error code 1132 appears again. Another way to ensure that your operating system is always up to date is to install the latest updates.
3. Use Zoom as a browser extension
Many Chrome users have said that using Zoom as an extension or add-on to Chrome removes the error 1132. Chrome may not be your default browser, so download and install the Chrome extension before you can use this workaround.
Download the Zoom Chrome extension
Please open the account settings in your Zoom client and look under the ‘Join from browser’ for the join page.
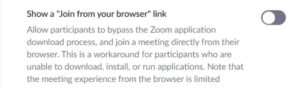
4. Create new Windows and Zoom accounts
A different solution for many people was creating a new Zoom account and a new Microsoft account.
You can remove and then re-create your account.
The steps required to create a new Windows user account are:
1. Tap/open the “Settings” in the Settings app
2. This will allow you to view all of your family and other user accounts and edit your data in Accounts → Family & other users → Data entry. Invite one more user to this PC
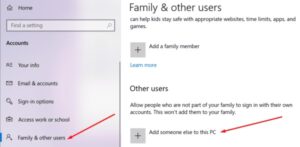
3. I don’t have this person’s sign-in information for you to create a new user that does not have a Microsoft account.
4. Please continue with the on-screen instructions to complete the account creation process.
Several other users reported that a new account allowed them to continue using their old Zoom account and eliminated error 1132. If that doesn’t, try different approaches until you find one that does. Zoom is enough for you.
5. Reinstall Zoom
If it didn’t work, then try to uninstall and reinstall Zoom. This software may not work correctly if some files have been damaged or accidentally deleted.
Open the Programs and Uninstall a program, → select the Uninstall a program → and press the Uninstall button.
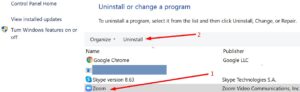
I believe that the error 1132 has been removed, and you should use Zoom without any problems.
6. Reset your PC
Before resetting your computer, make a complete backup of your data to prevent important files and folders’ loss.
When you reinstall the operating system, you get to choose whether or not to keep your files.
Use this approach only if everything else fails.
Click this button to reset your computer. (This option is merely available if you’re signed in as an administrator). Use the Reset This PC setting from the Settings app to update and then enter a recovery state protection. (This option is merely available if you’re signed in as an administrator.)
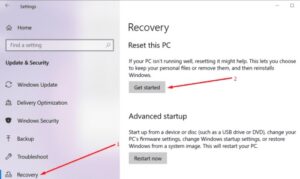
Well, follow the simple on-screen instructions to complete the process.
Using these techniques should have resolved the issue with zoom error code 1132.

Leave a Reply