If PowerPoint cannot convert or export videos, these four tips will help you get things done more quickly. Go ahead and reference this troubleshooting guide if the powerpoint export to video error occurs with a single presentation.
In this guide, you will learn how to fix powerpoint export to video not working error quickly. So, without further ado lets get started!
How to Fix PowerPoint Not Exporting Videos
Quick Fixes:
1. Try converting your presentation into a video by using a different computer.
2. Update Office to ensure you are running the latest PowerPoint version.
One thing that should be noted is that PowerPoint 2016 for Mac does not support saving presentations in a video format. There are no issues at all. This feature is supported in PowerPoint 2011, 2019, and Microsoft 365.
Now, let’s see if we can fix the powerpoint export to video error.
1. Optimize and compress media
This may fix the problem for you: Select File and click “Save.” Use them by going to the Files tab, then clicking on Optimize Media, and choosing Compress Media.
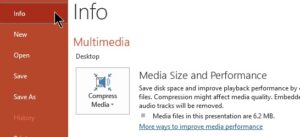
It would best if you kept in mind that compressing the media file may reduce nonessential audio content quality. To determine if you can export videos after having optimized the media file.
2. Repair Office
Repairing Office helps you fix any potential PowerPoint issues. In the Control Panel, choose “Uninstall a program,” select the category and click “Remove a program.”
If you select Office or Microsoft 365, click on the “Change,” you will be prompted to select a different mailbox provider. Choose the Scan & Repair command to check and repair misconfigured Office quickly.
Can you export PowerPoint presentations? Contact Sony if the problem doesn’t go away. If the problem persists, then launch the Sony Online Repair option.
3. Disable background programs
If other programs or processes are running in the background that prevents video export, you can resolve the issue by disabling all of them. Your antivirus software included.
If you’re running Windows 10, launch the Task Manager and then select “nonexistent programs.” Click to close the taskbar.
After you eliminated all the unnecessary programs, attempt to export your PowerPoint again.
4. Disable your add-ins
The next step is to disable all your add-ins and ensure that the video export setting still works afterward. To launch PowerPoint in Safe Mode, hold down the [CTRL] key and double-click on the PowerPoint, and then click “OK to open.”
If you are running into an issue, try exporting videos to CSV safely to see if you experience it. Alternatively, if you encountered no problems, you can go to the File menu, select Options, and click the Add-Ins.
Disable all COM add-ins (programs), and then restart PowerPoint.
If you can’t save your PowerPoint presentations as videos, then you can use a screen recorder to accomplish the task.
So, let us know in the below comments section, if you could solve the powerpoint export to video not working error with ease.