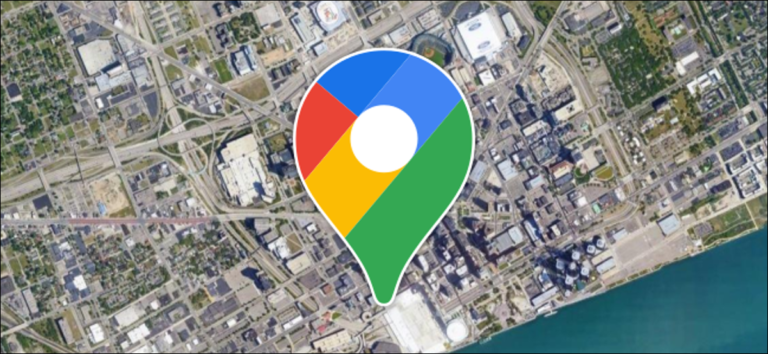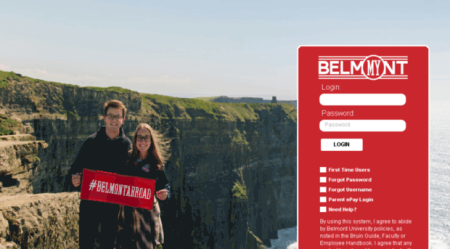Fix Google maps not working and Gone are the days when individuals needed to physically carry road maps to determine the correct directions of geographical places all over the world. Asking for instructions from locals or asking for directions from strangers are now things of the past. With the digitalization of the globe, we’ve been exposed to Google Maps, which is a fantastic innovation. It’s a web-based mapping tool that, if you’ve enabled the location feature on your smartphone, may help you find the appropriate routes. Not only that, but it can also be used for things like traffic updates, street views, and even inside maps.
Fix Google Maps Not Working
How to fix Google maps not working as a result of our Android smartphones, we have become considerably more reliant on technology. On the contrary, no one wants to be stuck in an unfamiliar region because Google Maps isn’t working on Android. Have you ever considered this scenario? What would you do if anything like that happened? So, in this essay, we’ll look for potential remedies to this issue. If you have any questions, you can refer to the information provided below.
Part One: Google Maps‘ Frequently Asked Questions
When your GPS stops working properly, it becomes tough to navigate in the appropriate way. And this will undoubtedly be a huge letdown, especially if getting anywhere is a top objective. The following are some of the most prevalent problems that might arise.
Google Maps Crashes: The most prevalent issue is that Google Maps crashes every time you open it. This might mean that the app closes right away or that it closes after a few seconds.
Because we rely entirely on internet navigation, viewing blank Google Maps can be really irritating. This is the second problem you can run into.
Google Maps takes a long time to load: When you open Google Maps, it takes a long time to load and makes you feel more disoriented than ever when you’re in a strange area.
Google Maps App Doesn’t Show Right Places: Google Maps often stops you from moving forward because it doesn’t show you the right places or directions.
Part 2: How to Fix Google Maps Not Working on Android (Part 2).
2.1 A single click to resolve firmware issues that were causing Google Maps to malfunction
It’s most likely the firmware that’s causing Google Maps to load slowly or not at all. It’s conceivable that the firmware went wrong and the problem has arisen as a result. But, thankfully, we have Dr.Fone-System Repair to fix us out (Android). It’s made to fix Android system and firmware problems with a single click. It is one of the most popular programmes for quickly and easily fixing Android devices.
- style up arrow
- System Repair by Dr.Fone (Android)
- Is Google Maps not working on Android? Use this tool to fix it.
- It’s quite simple to use, whether you’re a novice or a seasoned pro.
- can fix a variety of problems, such as Google Maps not functioning, the Play Store not working, applications crashing, and more.
- There are over 1000 Android devices that are supported.
- It is not necessary to have any technical skills in order to utilise this.
- It’s dependable and safe to use; there’s no need to worry about viruses or malware.
- Compatible with: Windows
- Begin downloading
- It has been downloaded by 3,287,895 people.
Dr Fone-System Repair-How to Fix Google Maps Keeps Crashing (Android)
Step 1: Download the software.
Download Dr Fone-System Repair (Android) from the blue box above to get started. After that, install it and run it. The first screen will now greet you. Fix Google maps not working and To continue, click “System Repair.”
- Start the tool to fix Google Maps that aren’t working.
Connect your Android device in Step 2.
Take a USB cable and connect your gadget to your computer. After that, go to the next screen and click on “Android Repair,” which is located on the left side.
Connect your device to Google Maps to fix it if it isn’t working.
Step 3: Choose and Recheck Specifications
After that, you must choose your mobile’s details, such as the model’s name and brand, the country/region, or the profession you use. After you’ve fed in, go ahead and click “Next.”
Fix Google Maps not working-double-check the details.
Step 4: Download the Firmware
You do not need to manually download the firmware. To set your device into download mode, just follow the onscreen instructions. The application will recognise the appropriate firmware and begin downloading it automatically.
Download the Android system’s firmware to fix Google Maps’ delayed loading.
Step 5: Finish the Procedural
You must sit and wait once the firmware has been perfectly downloaded. The software will take care of the Android system’s issues. When the mending information appears on the screen, choose “Done.”
- fixed Google Maps takes a long time to load.
- It’s Free to Try. It’s Free to Try. It’s Free to Try It.
Restart the Global Positioning System (GPS).
There are occasions when your GPS malfunctions and saves incorrect location data. This becomes worse when it is unable to obtain a precise location and is forced to rely on the former. As a result, all other services will eventually cease utilising GPS, and Maps will continue to crash. Try resetting the GPS to see if that fixes the problem. The steps are as follows:
- To reset the GPS data, go to the Google Play Store and download a third-party programme like “GPS Status & Toolbox.”
- Now press anywhere on the app, then “Menu,” and then “Manage A-GPS status.” Finally, press “Reset.”
- Return to “Manage A-GPS State” and click “Download” when finished.
2.3. Double-check that Wi-Fi, Bluetooth, and cellular data are all working properly.
Above all, three factors must be kept in mind when using maps. It’s possible that the issue is caused by a malfunctioning Wi-Fi, Bluetooth, or cellular data connection. These, believe it or not, are in charge of Google Maps placement. And if any of these fails to function properly, Maps will continue to crash, and other Maps-related issues will arise. As a result, the next step is to double-check Wi-Fi, cellular data, and Bluetooth accuracy.
2.4 Delete all Google Maps data and cache
Frequently, troubles arise as a result of simple factors such as cache conflicts. Because it has been accumulated and not removed for a long time, the fundamental problem might be corrupted cache files. And it’s possible that’s why your maps are acting strangely. Clearing Google Maps’ data and cache can thereby resolve the problem. To fix the Google Maps problem, follow the instructions below.
- Look for “Apps” or “Application Manager” under “Settings.”
- Open the app “Maps” from the list of applications.
- Select “Clear Cache” and “Clear Data,” then confirm your choices.
- Clear the cache on Google Maps to stop it from crashing.
2.5 Check that Google Maps is up to date.
It’s not uncommon to get issues as a result of using an older version of a piece of software. Many users are too lazy to update their apps, which results in issues such as Google Maps being blank, crashing, or not launching. Fix Google maps not working and As a result, updating the app will not cost you anything. It will instead make the maps run more smoothly and fix the problem. So, go ahead and update Google Maps by following the instructions below.
- Go to “My apps & games” in the “Play Store” on your Android smartphone.
- Choose “Maps” from the list of applications and touch “UPDATE” to upgrade it.
2.6. Update Google Play Services to the most recent version.
Fix Google maps not working Google Play services are required for every app to run successfully on the Android operating system. As a result, if the Google Play services you have installed on your smartphone have become outdated, It would be beneficial if you upgraded them to the most recent version to resolve the Google Maps issue. Follow the instructions below to do so.
Search for “Play Services” in the “Google Play Store” app and update it.