The most famous desktop messengers from a few years ago are now history; MSN Messenger, G Talk, Yahoo Messenger are all gone. That’s not to say that desktop messengers are now extinct. There are still ample messaging apps that you can use on your desktop, and these apps have mobile counterparts that enable you to carry on a conversation from a mobile device when you leave your desktop. What we have currently are desktop messaging apps that are famous for certain sorts of users.
Discord Fonts
Discord is popular and remarkable in the gaming community. It is used in work-place settings as well, but its reputation pits it as the go-to messaging platform for gamers. The messaging app does not limit itself and has features that enable it to compete with other messaging apps such as Slack, Telegram, & even Skype.
It’s available on macOS, Windows, and Linux. There’s also an app for iOS & Android. The messaging app supports group messaging, audio and video calls, and basic text messaging. It allows users to join servers, making it popular among gamers and anyone looking for casual communities to connect with. It even has support for Markdown that lets users stylize text sent over a message.
Discord Text Formatting
Text sent through a Discord channel can be stylized to appear bold, underlined, in italics, or struckthrough. It also supports code blocks. To keep things straightforward, the text is stylized using Markdown instead of giving users a formatting toolbar.
Discord Bold, Italics, Bold Italics, Strikethrough, and Underline
To format text in Discord, you required to surround the text with the right characters.
1. Open Discord and select a buddy or a channel to send a message over.
2. Please enter the message you want to enter but do not send it.
3. Use the table below and surround the text with the characters required to stylize it.
4. Hit Enter.
| Style | Syntax |
|---|---|
| Bold | ** |
| Italics | * |
| Bold Italics | *** |
| Underline | __ |
| Bold Italics Underlined | __*** |
| Strikethrough | ~~ |
| Bold, Italics, Underline, and Strikethrough | __~~*** |
Examples
Please copy & paste the following examples in Discord to see them in action. Must ensure you include the special characters when copying & pasting the text.
Bold: Use two asterisks on both ends of the text.
**This message will appear bold in Discord**
Italics: Use either a single asterisk or a single underscore on both ends of the text.
*This message will appear in italics* _This message will also appear in italics_
Bold Italics: Use three asterisks on both sides of the text.
***This text will be bold, and in italics***
Underline: Use two underscores on both sides of the text.
__This text will be underlined__
Bold, Italics, & Underline: Use two underscores and three asterisks on both sides of the text to apply all three styles.
__***This text will be bold, in italics, and it will be underlined***__
Strikethrough: Add two tilde characters to both sides of the text. The tilde character can usually be entered from the key directly above the Tab key on a QWERTY keyboard by holding down Shift.
~~This text will appear struckthrough~~
Bold, Italics, Strikethrough, and Underline: Use two underscores, two tildes, and three asterisks around the text to apply all four styles.
__~~***This text will be bold, in italics, underlined, and struckthrough***~~__ Codeblocks To send a code block over Discord, you have to use the backtick character. And this character is entered from the key above the Tab key on a regular QWERTY keyboard.
For a single line of code, use one backtick on both sides of the code.
For code blocks that have multiple lines of code, use three backticks on both sides of code.
Example
Single line of code
`#!/bin/bash`
Multiple lines of code
```#!/bin/bash echo "Stay Home"``` Colored text
You can apply color to the sent text, but it is slightly more complicated to add color to do since the colors all use different commands that you’ll have to remember. The syntax will be the same in most cases.
1. Open Discord and tap inside the text input field for a buddy or channel.
2. Add three backticks at the very beginning of your message.
3. Use the below table to pick the command for the color you wish to use, and add it after the three backticks.
4. Enter the message you need to send and use the correct text marker (see table).
5. Add three backticks to the end of the message.
6. Now send the message.
| Color | Command | Text marker |
|---|---|---|
| Blue | ini | Enclose text in square brackets [] |
| Cyan | json | Enclose text in double quote marks “” |
| Lime green | diff | Add a plus + at the start of text |
| Orange | css | Enclose text in square brackets [] |
| Red | diff | Add a hyphen – at the start of text |
| Yellow | fix | None |
Example
Blue
```ini [This text will be blue] ```
Cyan
```json "This text will be cyan" ```
Lime green
```diff +This text will be lime green ```
Orange
```css [This text will be orange] ```
Red
```diff -This text will be red ```
Yellow
```fix This text will be yellow ```
Highlight text
To highlight text sent over Discord;
1. Open Discord and tap inside a text input field.
2. Enter three backticks and add text after it.
3. Move to the next line, add a dollar sign here.
4. Enter your message after the dollar sign.
5. Afterward, move to the next line, and add three backticks.
6. Hit Enter to send the message.
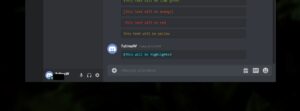
Example
```tex $This will be highlighted ```
Conclusion
Using Markdown to format text in Discord is not tricky. You probably need to reference the syntax when you first start formatting it, but you will learn it quickly. Besides, coloring text is a bit trickier since each color has a different command & marker. Still, numerous users prefer this method for formatting text instead of utilizing regular buttons that you will find in more sophisticated text input fields. Outside the colors listed in this article, Discord doesn’t support any other colors.
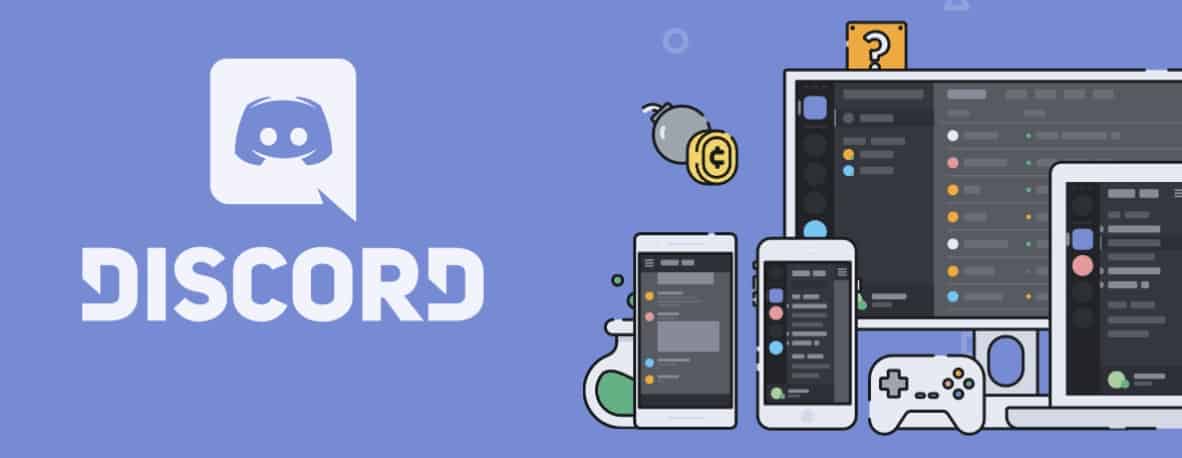
Leave a Reply