Apple chose to delete all file transfer features from iTunes a few years ago for some unexplained reason. Instead, you’ll have to use a convoluted method that involves the Photos app. It also makes copying arbitrary files to and from your iPad or iPhone much more difficult. But do not worry; in this article, you will learn simple steps to transfer files from PC to iPhone without iTunes.
It was a massive annoyance for me as an iOS power user. My iPad 10.5 is my preferred device for watching movies and shows due to its large screen size. To watch several of these, I need a way to copy videos to the iPad. Third-party tools were the only alternative when iTunes was no longer a viable option. It is where Fileza and iFunBox come in handy.
When used together, these two tools allow me to copy arbitrary files to and from my PC and iPad and play videos in players like VLC without having to go through a time-consuming sync process. First and foremost, you must be jailbroken to use this method. I stayed on iOS 12.4 to take advantage of the convenience of this method. If you’ve jailbroken your iPad or iPhone, follow the steps below to learn how to upload, transfer and use files from PC to iPhone without iTunes.
How to Transfer Files from PC to iPhone Without Itunes
Following are the best and top-notch ways to transfer files from PC to iPhone without iTunes.
Part One: Installing Filza
Filza is a powerful file management program. It gives you virtually the same degree of control over the iOS file system as a regular iOS device. It’s a jailbreak game, so you’ll have to download it from Cydia.
Step 1: Launch Cydia
Step 2: Now, you will need to click on the Search icon at the bottom right corner of the Cydia interface.
Step 3: Enter “Filza” in the search box, then choose Filza.
Step 4: Afterward, click on “Install” at the top right corner.
Step 5: Tap “Confirm”
It will download Filza from its Cydia repository and install it. It will now be available for you, the same as a regular app.
Part Two: Installing iFunBox
Step 1: In case you have not already, download & install iTunes. Since the Apple mobile device driver is included with the iTunes Windows app, this is the case. iFunbox will not work correctly without it. Here is the link to the iTunes installation tab.
Then scroll down to where it says “Windows” and click on it. Are you looking for a different version? Instead of the unstable Microsoft Store version, you’ll get the standard iTunes app.
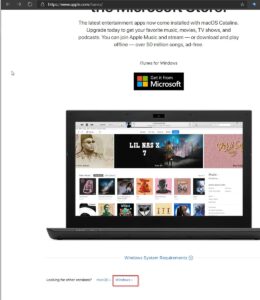
Step 2: Download and install iFunBox. It’s available at the following link. Press the “V3.0” button. To update, double-click the installation file and follow the on-screen instructions.
Part Three: Copying Files to & From your PC and iOS Device
Step 1: At first, connect your iOS device to your PC by using Thunderbolt/USB C or the 18 pins.
Step 2: Now, make sure your iOS device is unlocked. Enter your password or use TouchID if you’ve either configured.
Step 3: Go to your desktop and open iFunbox.
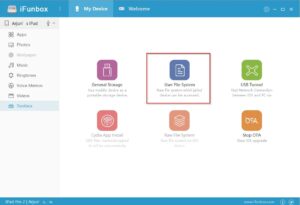
It will first show a loading screen with the message “connecting to your computer.” Afterward, you will be presented with the interface below. If you want to, tap on Toolbox first.
Step 4: After that, tap on “User File System.”
ALSO SEE: Save Facebook Videos to Camera Roll on iPhone
Step 5: You can choose any folder to copy your files to. However, I suggest using the Downloads folder. It’s easy to later access on Filza. Select this folder now.
Step 6: Click on Copy From PC. It will bring you to a folder menu.
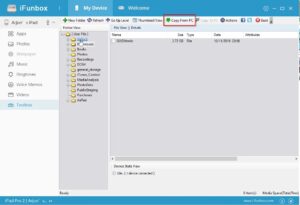
Step 7: Tap on a file you wish to transfer to your iOS device and tap open.
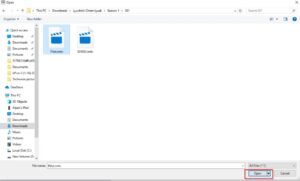
Step 8: If you have followed these steps appropriately, the file transfer will begin in iFunBox.
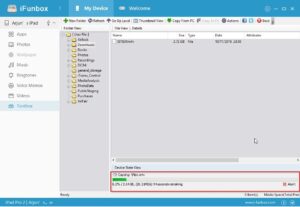
Part Four: Copying Files To your PC from your iOS Device
Follow all the above steps. However, at step 5, do the following:
Step 5a. Tap on a file you need to transfer to your PC
Step 6a. Click on Copy To PC.
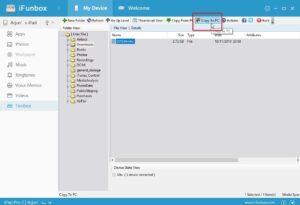
Step 7a. Choose a folder on your PC that you want to transfer the file to.
Step 8a. The transfer will start.
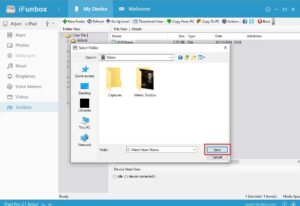
Part Five: Using Filza to access your Files
Filza is a potent file manager. It comes with a plethora of features. However, the focus of today’s tutorial will be on gaining access to the video file that you’ve copied over.
Step 1: The first move is to navigate through the Downloads folder. The iOS folder structure is presented differently in iFunbox and Filza. You’ll need to go to var/mobile/Media/Downloads in Filza.
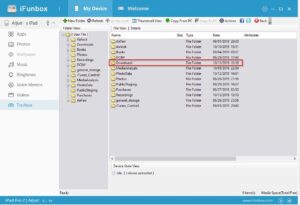
Step 2: Once you’ve arrived, you’ll need to update your video files’ default app. The stock player and Filza’s built-in player don’t support a lot of file formats. In case you have a third-party video player installed, such as VLC, you can choose it by doing the following:
2a. Click on the “I” icon on the right.
2b. Select “open with.”
2c. Scroll down to reach your preferred video player, then click on it.
Now, by default, videos of this format will open in that particular player.
It’s as simple as that. Apple will make getting your PC & iOS computer to work together very difficult. That is not to say it isn’t conceivable. You will be capable of copying files to & from your iOS device and playing them locally if you follow these steps. That’s as good as an Android device’s file copying system gets.
I hope you find this information helpful and also share your experience about transferring files from PC to iPhone without iTunes.

Leave a Reply