It was not too long ago when Google Photos & Google Drive were connected, and users could find their photos stored on both apps. With that being said, it is no longer the case since these two apps do not sync data with each other anymore.
Thanks to this move, numerous users have been left wondering what to do. However, Google Photos is a safe place to back up all your photos; some people still prefer to have all their data stored in one place, namely Google Drive.
It could also be when you’ve your images stored on Google Drive, but you need them in their folders in Google Photos. As these two apps are on their separate paths now, it became a lot more complicated to transfer data from one app to another.
With that being said, I have done ample research for you on this subject. Accordingly, I will tell you all about moving photos from Google Photos to Google Drive & vice versa.
How to move images from Google Photos to Google Drive
If you would like to transfer your images from Google Photos to Google Drive for whatever reason, I would like to let you know that the procedure is not that complicated. However, you would need Google Photos installed on your mobile. If you have that taken care of, let’s take a glance at this simple procedure:
1. Firstly, you have to open the Google Photos app on your mobile and log into it;
2. After that, you need to select all the images that you want to transfer to your Google Drive account;
3. Once you are done selecting them, the next step will be to press the share icon on the upper-right side of your device, which will provide you a bunch of contacts & apps you can share your images with;
4. From that list, opt for “Save to Drive”;
5. Afterward, the Google Photos app will let you edit the document titles, your Google Drive email account, & even the folder you want to store your images in;
6. You can make all the required or necessary changes, then press “Save” in the bottom-right side of your screen;
7. With this procedure, all your pictures should be transferred to your Google Drive account when uploaded to the server.
Move photos from Google Drive to Google Photos
How do I move pictures from Google Drive to Google Photos? As the two apps are now in their separate ways, you probably have wondered that. If so, you are in luck as today; I will teach you how to do so.
Although we will follow the good old manual procedure, there’s a catch to our technique, and you will soon get to learn it.
1. To start, you need to switch on your PC and visit the Google Photos website;
2. After logging in with your credentials, opt for the “Upload” option located at the upper-right side of the screen;
3. It should present you with two options to upload from Computer and Google Drive, choose Google Drive;
4. After you have clicked on it, you will be presented with the photos you have on your Google Drive account;
Note: If you’ve more than a hundred pictures and want to migrate all of them, it could take quite a while for you to do that. However, most people do not know that we can select hundreds of images at once. Just follow the simple procedure below:
5. Select the first picture on your page, as you usually would;
6. Then, scroll down to the last picture on your Google Drive account and select it while holding the “Shift” key on your keyboard. With this, all your images should be selected;
7. Now, the next step is to tap the “Upload” button at the bottom-right side of the window;
8. Google Photos will then ask you whether you want to go for the Original resolution or High-Quality resolution;
9. I recommend opting for High-Quality resolution. That way, Google Photos offers you unlimited storage space;
10. When you click “Continue,” the photos should start uploading to your Google Drive account. In some minutes, depending on your internet connection, all the images will have been transferred from Google Photos to Google Drive.
Wrap Up
Although Google Photos & Google Drive do not sync data with each other anymore, it does not mean that users can no longer transfer data between these two apps.
There are several methods out there that make this possible, but I have only highlighted the top-notch and best of them in this article. Lastly, I sincerely hope you will now be able to move photos from Google Drive to Google Photos & vice versa.
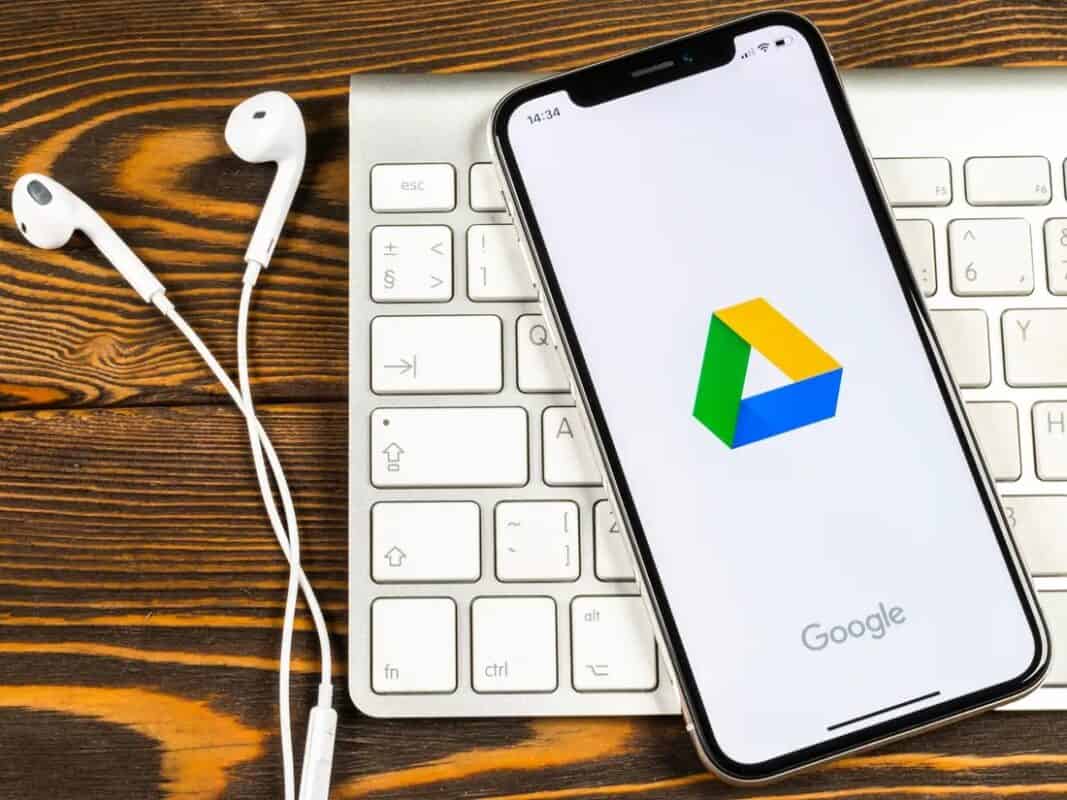
Leave a Reply