How to Recover Deleted Google Chrome History Fortunately, you may recover your deleted history using a variety of methods. This post will teach you how to accomplish it on a computer, an iPhone, or an Android smartphone.
We’ve put up a collection of step-by-step instructions to assist you in retrieving your Chrome browser history. You should test each one because not all of them will work for you. Hopefully, one of these approaches will be successful.
[lwptoc]
How to Recover Deleted Google Chrome History Using CMD
- To enter the Run dialogue, press Windows + R.
- To open the Command Prompt, type cmd into the box and press OK.
- On the keyboard, type the command ipconfig/displaydns and then click Enter.
If you’ve accidentally deleted all of your Chrome browser history, or your Chrome history has been lost due to a Windows/Google Chrome update or other unforeseen circumstances, you may believe you’re at a loss and have no idea how to recover your Chrome history.
Don’t be concerned. This article will teach you how to recover deleted history google Chrome on Windows 10 using four different methods: Command Prompt, My Activity, and Chrome Backups. If you lose your Chrome backup, you can restore it with one of the top data recovery apps and recover your Chrome history.
Method 1:
Recover Chrome’s Deleted History google chrome from Backups
When you use Chrome to browse the web, the history is automatically kept on your local computer. When you clear your history in Chrome, the local records are also deleted. If you made a backup of the local history database before you cleared Chrome’s history, you can find the backup file and import the records to get your history back.
The location of the Chrome history backup on your computer:

AppDataLocalGoogleChromeUser DataDefaultGoogle Chrome Users(username)
You can save the local history file to a different location on your computer or to another storage device. If you lost your backup data due to an accident, device formatting, or other circumstances, you may still recover it with EaseUS Data Recovery Wizard.
How to Recover Deleted Google Chrome History Backup as a Bonus Tip
In only a few clicks, EaseUS Data Recovery Wizard, a well-known data recovery application, can help you recover lost data and files. It allows you to easily recover permanently deleted data in Windows 7/8/10.
To recover deleted google Chrome history, first download this programme and then follow the next three steps.
Choose a drive and begin scanning.
Hover on the partition where you lost data in the EaseUS Data Recovery Wizard. This might be an internal hard drive, an external hard drive, a USB flash drive, or an SD card. Then choose “Scan.”
Choose a scanning location.
Step 2:
Review and examine the files that have been scanned.
To restrict the scan results, use the file format filter on the left or top right corner until you discover the files you require. If you want to preview a file’s content, click the “Preview” button or double-click it.
Choose the files you want to recover.
Step 3:
Recover lost data and save it somewhere safe.
To recover the lost data to a safe location, check the box next to the file and then click “Recover.” We recommend that you don’t put the data you’ve found back on the disc where you lost it.
Recover data that has been lost.
Method 2:
Use DNS Cache to Recover Deleted Chrome History
Keep an internet connection on your PC. Don’t shut down or restart your computer after you’ve lost your Chrome history. To recover deleted Chrome browsing history using DNS, follow the instructions below.
- Step 1: Click “OK” after pressing Windows + R and typing cmd. You may also use the Windows search bar to look for cmd.
- Step 2: In the Command Prompt, type ipconfig /displaydns and press Enter.
Chrome history may be recovered.

All of your recently visited websites will be shown when you finish these procedures. You may browse your complete recent Chrome browsing history and copy and paste key URLs back into Chrome, where they will be stored.
This approach, however, will only reveal your current browsing activities and will not allow you to recover your whole Chrome history. If you don’t like this one, move on to the next option.
Related reading: How to Fix High RAM Usage in Google Chrome
Method 3:
Locate Google Chrome’s Deleted History in My Activity
If you have a Google account, you may use My Activity to recover your Chrome history. Google History will show you all of your Google Account’s browsing history. Let’s look at how to use Google History to recover deleted google Chrome history.
Restoring Deleted History from Previous Chrome Versions
When you lose files and have the File History function turned on in Windows 10, you may restore data from prior versions. Here are instructions on how to get back deleted history in older versions of Chrome:
Step 1:
Locate your local Google Chrome installation in C:Users Use name App Data Local Goolge Chrome.
It’s possible that your Google Chrome route will be different. To obtain more information about the storage route, type chrome:/version/into the Chrome address bar.
Path to Chrome’s history
Step 2:
Right-click the User Data folder and choose “Restore earlier versions” from the menu that appears.
Step 3:
Choose the version with the required history.To recover Chrome browser history, click the “Restore” option
Recover Chrome history that was deleted in an earlier version.
How to Recover Deleted Google Chrome History on Android

Is it possible to recover deleted browser history in Google Chrome on Android if it was accidentally deleted? Fortunately, you may recover deleted google Chrome history on Android by following the methods below.
This approach only works if you have a Google account and have enabled Google Sync, which syncs all of your Chrome browser history.
Open a new tab in Google Chrome and type https://www.google.com/settings/.
Step 2:
Sign in to your Google Account to view all of the data Google has collected about your browsing habits.
Step 3:
Navigate to Chrome Bookmarks and scroll to the bottom.You’ll discover everything from your Android phone’s browsing history, including bookmarks and applications.
Step 4:
- Bookmarks can be used to recover deleted google chrome history.
- You won’t be able to recover deleted Chrome history if you don’t have a Google account. In this case, professional Android data recovery software—EaseUS MobiSaver for Android—can help you restore deleted history in Chrome.
- Before you can use this method to recover data, you must first root your phone.
- Connect your Android phone to your computer in the first step.
- Connect your Android phone to the computer via a USB cable after installing and running EaseUS MobiSaver for Android. Then, to have the programme identify and connect to your device, click the “Start” button.
- Connect your Android phone to your computer and use EaseUS Android data recovery software.
Step 2:
- Check your Android phone for lost data.
- After you’ve linked your Android phone, the app will swiftly scan it for all of your data, both saved and lost. By selecting the appropriate file formats, you may quickly locate any lost files.
- Scan your Android phone using the EaseUS Android data recovery app.
- View and recover data from your Android device in Step 3.
- View all of the recoverable files and easily pick the ones you wish to recover. Then, to get the selected files back, click the “Recover” option.
- EaseUS online data recovery software for Android allows you to preview and recover data.
How to Recover Deleted History on an iPhone Using Chrome (2 Ways)

Is it possible to recover deleted Google Chrome history on an iPhone? You can try the two methods below.
1-Use Website Data to Recover Deleted Chrome History
- Step 1: Go to “Settings” > “Safari” on your iPhone.
- Step 2: Open Safari, go to the bottom of the page, and select “Advanced.”
- Step 3: Go to “Website Data” and touch it. Some of your deleted browser history will be shown there.
- Step 4: If you need to, you can recover deleted history on Chrome.
Recover Chrome history on iPhone
2-Use iPhone Data Recovery Software to Recover Deleted History on Chrome
You can use iPhone data recovery software to get back erased Chrome history from your iPhone, iTunes, or iCloud.
- Step 1: Select “Recovery Mode.”
- Launch EaseUS MobiSaver after connecting your iPhone to your PC. On the left, click “Recover from iOS Device” and then “Start.”
- Safari Bookmarks/History from iPhone Recover-1/1
- Step 2: On your iPhone, look for Safari Bookmarks or History.
- EaseUS MobiSaver will scan your iPhone, iPad, or iPod and find your Safari bookmarks and history for you.
Recover iPhone Safari Bookmarks/History-2
Step 3: Restore Safari’s bookmarks and history after previewing them.

On the left, select “Safari Bookmarks” or “Safari History.” Select the bookmarks and history that you want to recover. To begin the recovery, click “Recover to PC” or “Recover to Device” after making your decision.
3 ways to recover Safari bookmarks and history from your iPhone
Conclusion
Many times, you will need to re-open previously viewed pages in Chrome. To do so, you frequently use Chrome’s history to locate the documents. You must back up the Chrome history and continue to do so on a regular basis to avoid the loss of this history due to deletion. If you don’t want to manually save your Chrome history, you may use backup software that schedules backups for you.
How to Recover Deleted Data from Chrome Frequently Asked Questions
Here are some frequently asked questions on how to recover deleted Chrome history. If you’re having any of these issues, you’ll find the answers here.
Is it possible to recover Google Chrome‘s deleted history?
- In Google Chrome, you can find deleted history in one of four ways:
- To recover lost Chrome history, utilise the DNS cache.
- Google History may be used to restore deleted Chrome history.
- Local backups can be used to recover deleted Chrome history.
- Restore the previous versions of Chrome’s history.
How do I get my deleted browsing history back?
- Find deleted history in Google Chrome using Command Prompt:
- To launch the Run dialogue box, press Windows + R.
- Step 2: Type “cmd” into the text field and confirm with the OK button.
- Step 3: On the keyboard, type “ipconfig /displaydns” and then hit Enter.
- Step 4: Wait for the command to complete before proceeding.
What’s the best way to get my Google search history back
These are the steps to recover deleted Google Chrome history
- Step 1: Go to “Start,” then “Programs,” then “Accessories.” Select “System Restore” from the “System Tools” menu.
- Step 2: Select “Restore my computer to a previous time,” then “Next.”
- Step 3: From the calendar that shows on the screen, choose the date and hour you wish to restore the history. Then press “Next.” The system will be restored. Your computer will restart once it is finished.
- Step 4: When your computer powers up, you’ll get a confirmation notice. Click “OK.” Your Google search history in Internet Explorer has been recovered.
How can I get my Chrome cache back once it’s been deleted?
How To Recover Deleted Google Chrome History? Press “Enter” in Chrome after typing About: cache in the address bar. A page with a list of cached files and their URLs will be displayed. To open Chrome’s find bar, press Ctrl + F on your keyboard. This will let you find deleted cache and bring it back.
Is it possible to recover deleted text history?
On Android and iPhone devices, deleted text messages can be recovered. To assist yourself, you can utilise a reputable iOS or Android data recovery tool.
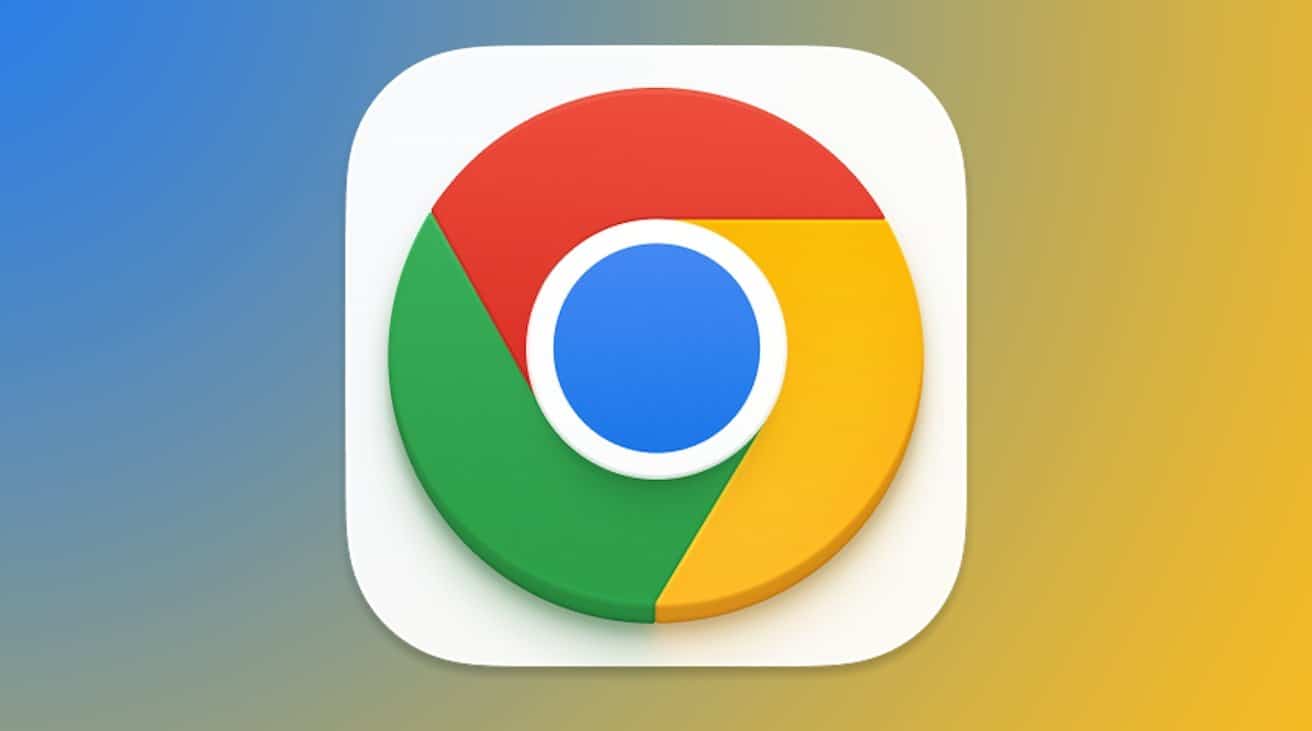
Leave a Reply