Netflix is the world’s largest TV and movie streaming service, with over 220 million paying customers. However, do you ever discover that Netflix not working for you? With so many people paying for the service, running into problems may be a genuine pain.
Even the world’s greatest streaming service, though, is not immune to problems. Netflix not working for a variety of reasons, ranging from video and language to logging in and the internet, and this may limit your ability to use the service. Here are some of the most prevalent issues, as well as possible solutions.
[lwptoc]
Netflix not working. Is Netflix unavailable?

If Netflix not working, you might assume it’s because of a problem with your device or internet, but this isn’t always the case. While it is an uncommon event, Netflix not working and servers occasionally fall down, resulting in broad blackouts. Before you attempt anything else, make sure this is the problem. Netflix is great because it has a status page that tells you if it is down.
A website like DownDetector is also a good option. This website collects user reports to determine if a service is unavailable. There’s even a live outage map to help you locate outages in your area.
If Netflix not working, the only option is to wait it out. The service normally returns to service very quickly, so you shouldn’t have to wait long.
Netflix should be closed and reopened.
If Netflix isn’t the issue, then it must be a local issue. Closing and reopening the app or browser is the easiest approach to attempt. This frequently eliminates any odd glitches or troubles that the software may be experiencing. It may also help to log out and back into the app. Some people will remove and reinstall Netflix many times.
Have you achieved the maximum number of active streams?
You may have hit the maximum number of active simultaneous streams if you share your account with additional family members or roommates. Depending on your plan, the number of devices that may stream at the same time varies. On the basic plan, only one device may be used at a time. This number can be increased to two for the standard plan and four for the premium plan.
Unfortunately, there’s little you can do about it but wait for other people to finish watching Netflix, which might take hours. You may also send them a message asking them to leave!
Consider the possibility that the account owner (if it isn’t you) changed the password. If this is the case, request a replacement.
Restart the gadget if that doesn’t work.
This tried-and-true troubleshooting technique appears to work like magic. It has been known to solve a variety of problems, and it is one of the first things you should do if Netflix not working. Check to see whether Netflix is back up and running by restarting the device. This is commonly accomplished by holding down the power button and selecting Restart.
Restarting your phone is as simple as this:
- Hold down the power button for a few seconds.
- Select Restart from the menu.
Netflix not working.The app should be updated.
It is normally not a problem to run somewhat older versions of software, although you may run into issues from time to time. This is especially true for larger updates that involve considerable server-side modifications. Check to see if there are any Netflix not working app updates. If you’re using a browser, make sure it’s the most recent version.
- To upgrade the Netflix app, follow these steps:
- Go to the Google Play Store and search for it.
- In the top-right corner, tap on your profile image.
- Choose Manage applications and devices from the drop-down menu.
- Select Available Updates from the drop-down menu.
- Look for Netflix. You should notice an Update button next to it if an update is available. It should be tapped.
- You may also choose to update everything.
Update the software on your device.
Similarly, if Netflix not working, it might be because you’re using an outdated version of your operating system. If you’re running an out-of-date software version, this is a typical problem. Check to see if your device needs any updates.
How to Check for Updates on Android:

- Open the Settings app on your phone.
- Go to the System menu.
- Press the System Update button.
- Check for updates by tapping on it.
- If an update is available, you will be notified. If that’s the case, choose Download and Install.
- Follow the on-screen instructions and wait for the phone to update.
Netflix not working. Restart your Netflix session!
- To check for Windows updates, follow these steps:
- Open the Settings app on your phone.
- Go to the Windows Update menu.
Select Check for Updates from the drop-down menu.
If updates are available, they will begin to download. Some are optional, and if they are, an option will appear. We propose that you purchase them as well.
Some upgrades require the device to be restarted. If this is the case, the page will inform you. If necessary, restart the process.
Allow the computer to do its work. It will restart after the update is complete.
Check Netflix now to see whether it’s functioning!

An issue with your internet connection might be causing Netflix to not function. Let’s start with the basics: how fast is your internet connection? Netflix recommends at least 1 Mbps for operation, but that’s for standard definition, and we’re confident you’ll struggle to stream a video properly at those rates. A more realistic pace, in our opinion, is 5Mbps, which is Netflix’s suggested speed for 1080p video. If you want to stream in 4K, you’ll need 15Mbps.
Also, double-check that your internet is up and running. Try navigating other internet-hungry apps to see if you have any problems. You may also do something as basic as opening your browser and using Google to search for anything. Alternatively, see whether another device on your network is operational. You’ve located the culprit if nothing else is linked to the internet.
If you’re connected over Wi-Fi, try rebooting the router. Most routers have a button for this, but you can also just unplug and plug it back in.
- If you use cellular data, check to determine if your data connection is active:
- Open the Settings app on your phone.
- Select Network & Internet from the drop-down menu.
- Select your primary SIM under SIMs.
- Turn on mobile data.
- If you’re travelling outside of your nation or network’s service area, turn on roaming as well (this may incur extra charges).
Empty the cache.
Cache can help your device run more quickly. This is accomplished by downloading frequently used data to local storage and retrieving it as needed. It is faster to do this than to download stuff every time you visit it. However, data can become damaged with time, particularly if it has been sitting in your storage for a long period of time. Clearing the cache is a good idea every now and then. While you’re at it, delete the app data, which will erase all of your preferences and account information. You can return at a later time.
- On Android, clear the cache.
- Open the Settings app on your phone.
- Go to the Apps section.
- Look for the Netflix app in the App Store. See the whole list of applications.
- Select Storage & Cache from the drop-down menu.
- Press the Clear Cache button.
- For a fresh start, you may also choose Clear storage.
- To clear the cache in Chrome for Windows, follow these steps:
- Open Chrome on your Windows machine.
- In the top-right corner, click the three-dot menu button.
- Go to the Settings menu.
- In the left-hand column, click Privacy & Security.
- Clear browsing data is an option.
- To remove something, check the box next to it. If there are any severe difficulties, I’d like to clear things up.
- In the time range, choose all time.
- Press the Clear data button.
Netflix not working and Is Netflix being blocked by the network?

There’s a chance Netflix isn’t working because of a network obstruction if you’re on a public network or someone else’s Wi-Fi. Streaming services are frequently disabled by administrators. This is especially true in places like libraries and schools. Perhaps concerned parents don’t want their children to watch Netflix movies!
Whatever the case may be, your only option is to request that the network administrator release the Netflix block. Alternatively, you might use your mobile data.
It’s possible that it’s your location!
Netflix is available in over 190 countries, and it appears that there is no country where the streaming service is not available, but there are still certain nations where Netflix not working. China, Crimea, North Korea, Russia, and Syria are among the few.
Certain people also use VPNs while travelling or for security concerns. Geo-restricted services dislike virtual private networks (VPNs), and they frequently prohibit access to people attempting to use one to hide their location. If you’re using a VPN, disable it and try Netflix again.
Netflix not working and Error codes are seen on Netflix
Extraneous error codes are common on Netflix, and deciphering what they indicate can be difficult. Let’s take a look at a few of the most popular.
“There was an unexpected error” is a common Netflix error message, and it usually means that some browser data is out of date or broken and needs to be updated.
Refresh the page, clear the cache, or restart the browser to fix the problem.
Device information may be corrupted, outdated, or have problems resulting in error code 11800.
Restart the device as a solution.
Netflix is experiencing network problems, as indicated by error number 10023-10008. When a network blocks Netflix access, this is a common occurrence.
Change Wi-Fi networks or utilise data as a solution.
Netflix has detected a VPN in use, resulting in error code F7111-5059.
Solution: Unplug from your VPN.
Netflix has found that a VPN is being used to download content. This is error number 10013.
Solution: Unplug from your VPN.
According to error number M7111-1331, the Netflix video page link may no longer operate.
Instead, go to Netflix.com and look for the video. It’s possible that the movie or show is no longer accessible.
(AVF: 11800; OS: 42800;) Your video has gotten corrupted or encountered an issue.
Re-download the film or television show.
Signal connection difficulties are indicated by the error code NW 2-5.
Solution: Make sure your WiFi or data connection is up and running.
H7361-1253-80070006: This error number indicates that you are using an outdated version of your programme.
Solution: Make sure your browser is up to date.
Error code 1004: This is a relatively typical error code that indicates a network problem.
Solution: Make sure your Wi-Fi or data connection is working properly.
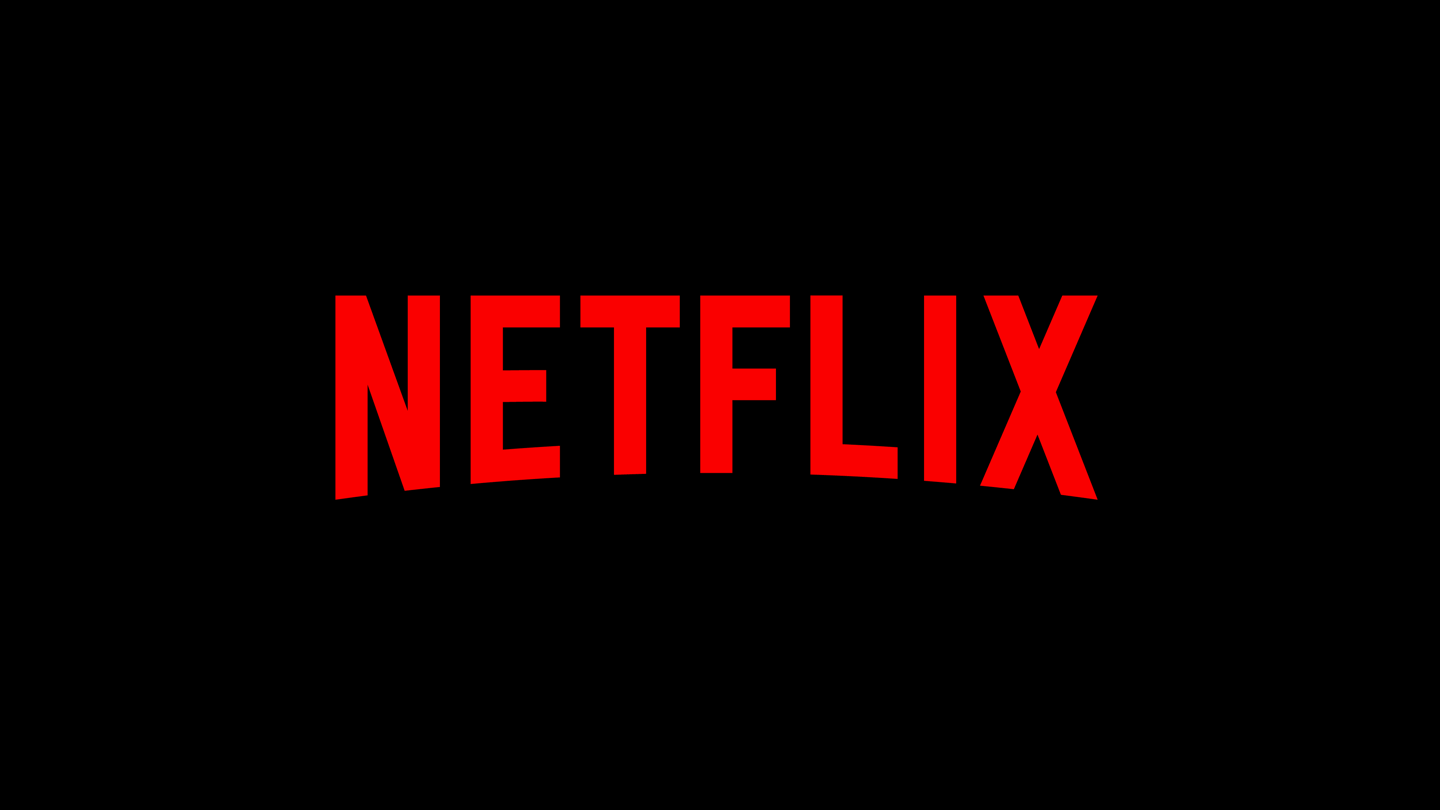
Leave a Reply