With every passing day, the improvement in the quality of media files, software, and games, our computer systems are becoming hungrier for more storage space or room. No matter how massive your system’s hard drive is, you will eventually see a low storage error.
At that time, you can either delete the unrequired or unneeded data or move the significant files to an external hard drive to free up some disk space. For this purpose, you will require the assistance of a disk space analyzer tool that will show all your data in an easy or straightforward to understand format and assist you in managing it.
So, without further ado, let’s check out my highly-rated picks of 10 best disk analyzer software for Windows to free up storage in your PC quickly.
1. DiskSavvy

DiskSavvy is the best and highly advanced disk analysis tool that provides excellent customization options while still easy-to-use. Besides, its free version is more than enough for regular users, but if you wish to scan TBs of data and need advanced features like network drive support or command line support, you will have to upgrade to the paid versions.
Although it merely shows data and its size, it has a special filters section that enables you to see data using handy categorization. Some of these categories include, by extension, accessed time, modification time, creation time, user name a few more. You can even use the pie & bar charts, but they are not interactive.
Takeaway
Comprehensive filtering system.
See top 100 huge files.
Plug-in support.
2. GetFoldersize

GetFoldersize is somewhat similar to TreeSize free version as it also merely shows folders & their size on the hard drive. Although it comes with additional tools and that you may find interesting.
Aside from the folders panel, another panel allows you to see only the files inside the selected folder. Plus, both panels can be filtered just by entering the file extension or name of the files or folders.
Top of all, it can even scan network drives and list data inside it. One downside is that I found GetFoldersize to be very slow compared to other tools on this list. And it even has a fixed view in MBs, GBs, or KBs, so it a little hard to track the exact size of too big or too small files or folders.
Takeaway
It can scan network drives.
You can filter results.
It makes it effortless to differentiate between files & folders.
3. FolderSizes
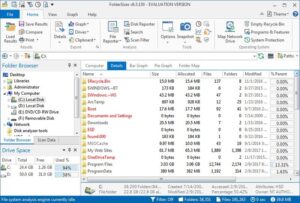
FolderSizes is a paid tool ($60 per license) with a 14-day trial, but it is the great disk analyzer tool you can get. It’s a complete disk analyzer tool in terms of both storage type support & features.
To name some of its features, bar chart/pie chart/treemap representation support, disk reports, shows both hidden & revealed data, highly customizable search feature, scan filters, check usage trend, over 15 filters to search for files & a whole lot more.
I even really liked its details feature, where you can hover your mouse cursor over a folder to see all the required details to tweak it. Even with all these incredible features, FolderSizes is extremely fast in processing data, and the UI works smoothly.
Takeaway
Shows extensive details about files or folders.
Customizable search feature.
Multiple representations of data.
Can scan data in network drives & servers.
4. TreeSize

TreeSize has both free & paid versions, but the free version works great if you wish for something quick & straightforward. If you’re not a fan of tiles, charts, or treemaps, then TreeSize free version will definitely attract you.
It only shows all the folders & files in your drive, along with their size written next to them. The data is even arranged from big files to small, so you can quickly pinpoint the culprit.
Besides that, its paid version for personal use shows 3D charts & treemaps for proper illustration, and it can also pinpoint duplicate files. If you’re interested in scanning network drives & servers, you will need a TreeSize professional version.
Takeaway
Very easy-to-use with a simple interface.
Best illustration features in the paid version.
Shows data in GBs or percentage.
5. JDiskReport
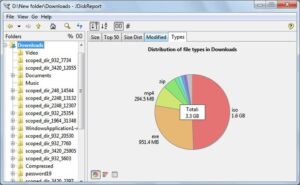
JDiskReport contains a sleek interface with many handy features. I would not say I liked it because its scanning is so painfully slow that I did not even wait for the whole disk scan. Although it does an eye-opening job of showing details, & no other free program can even come close.
Moreover, to start with, it shows all the data in an intractable pie chart with both files & folder size written on it. You can even get a pie chart for file extension types to see which sort of files are the problem. Furthermore, a beneficial “Top 50” section shows the top 50 huge files in any location you choose.
Best of all, you can see data by modified time to see which files you do not use often & get rid of them.
Takeaway
See the top 50 large files.
Interactive UI.
Reliable representation by using pie charts.
Built-in themes to change user interface look.
6. WizTree

Another straightforward and best disk analyzer tool only shows data in GBs and formats it from large to small files. It is incredibly fast (3 seconds in my case) & goes a little further by showing total items, total files, folders, percentage size, & last modified date.
Interestingly, it has a handy “File view” section that only shows files in a particular area with all the details like size or modified date. Additionally, you can use a search box to quickly pinpoint required files & interact with them from its interface.
Takeaway
Show extensive details about the data.
Handy File view section.
High-speed processing.
7. WinDirStat

It probably not be one of the best tools, but it is one of the most reliable disk analyzers you will ever find. WinDirStat is a fast analyzer tool with three default panels to show you info about your hard disk space.
Additionally, below you’ll see a treemap of the data shown in bars of varying size based on their actual size on the hard drive. It makes it very effortless to see which sort of files are taking the most space.
Moreover, a column on the right listing all the file types and a treemap bar color can quickly find them in the treemap. And of course, there’s an entirely intractable file explorer section where you can skim through your data & delete, move and manage it as you want.
Takeaway
Shows treemap.
Easy to pinpoint file sorts and their size.
Built-in cleanup options.
8. HDGraph
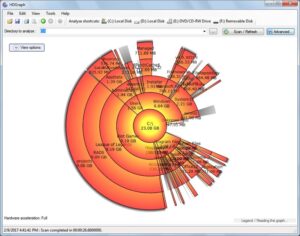
If you love interactive stuff with animations, then HDGraph perfectly works for you. It draws a circular ring-based chart that shows the most extensive data in the middle & then moves outward, showing further data inside each folder. You can double-tap on each section to further investigate it, & the same chart rules will be applied to each section.
Furthermore, the chart is fully interactive and customized to your liking, from text to type & size to density. It does an excellent job of showing data, but it does not allow you to directly interact with the data itself, which makes things a little cumbersome.
Takeaway
Interactive chart.
It shows all the in-depth info right on the chart.
9. TweakNow Diskanalyzer
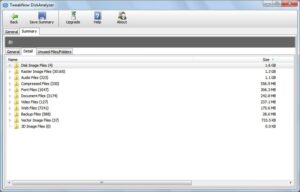
TweakNow Diskanalyzer contains two main sections, General & Summary. The General section lists all the data along with file or folder size. Though, the Summary is where you can do all the management.
Here it shows 20 of the most biggest files located on your hard drive, also with a handy category section where you can see data listed by their type.
There’s also an attractive section where new files or folders are listed. If you’re not actively accessing any file or folder, it’ll be listed here as a perfect feature for deleting unrequired data.
Takeaway
See the top 20 biggest files.
Find out unused files & folders.
10. SpaceSniffer
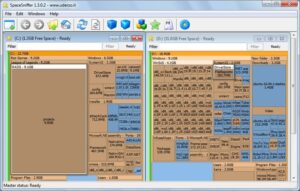
It contains an interactive interface that makes it very easy to differentiate between files or folders and installable programs. I liked its touch of animations, which make the program look exciting and cool, but at the same time help visually pinpoint data quickly.
Furthermore, all the data is shown as titles with the name of the file or folder written on it. You can double-tap on each title to dig deeper & look for large files. Additionally, you can export the data to a file and even scan external storage devices. I even really liked its “More detail” feature that displays more details about a selected drive as you tap on it.
Takeaway
Provides great visual representation with animations.
Scan external storage devices.
Quickly dig deeper into folders.
My verdict
Dear Visitors, if I have to give the best disk analyzer software tag to any of them, FolderSizes deserves it the most. Unluckily, shelling out $60 to clean up your PC is not something regular users would be comfortable with. Nevertheless, it could be the best solution for businesses & large teams.
I will recommend WinDirStat or DiskSavvy free version; they both are easy-to-use & functional.
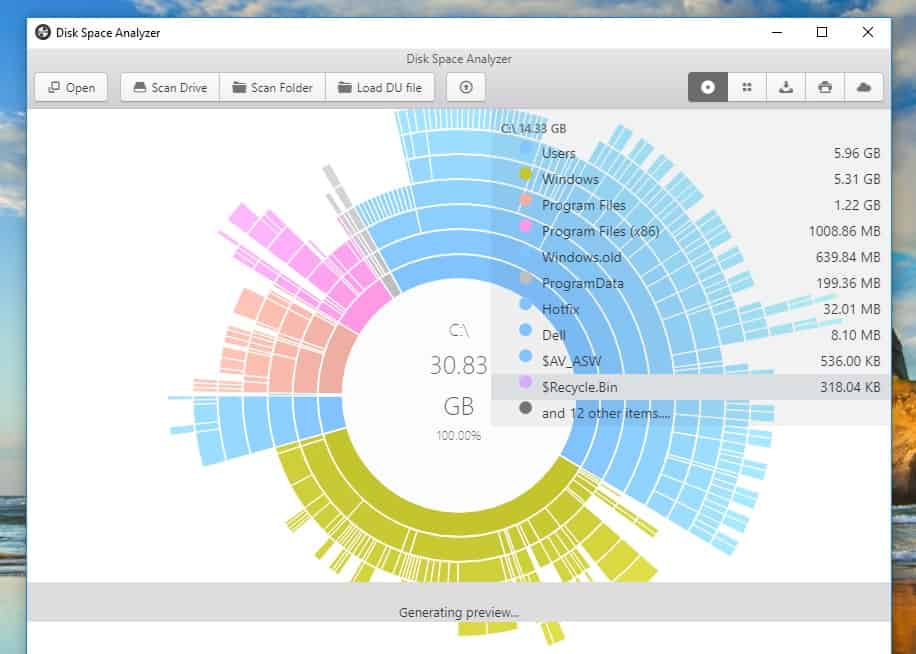
Leave a Reply